Windows 10 por defecto, habilita la telemetría. Y algunos os preguntaréis, que es eso de la telemetría. Pues bien, Windows 10 ejecuta por defecto algunos servicios que recolectan todo tipo de actividad que realice el usuario en su equipo, para enviarla a Microsoft.
Únicamente los usuarios que utilizan una versión de Windows 10 Enterprise pueden deshabilitar la telemetría por completo a través de la aplicación de Configuración. En el resto de versiones de Windows 10, no existe forma de desactivarla completamente.
Entre las opciones de configuración de privacidad que encontraremos en: Configuración\Privacidad\Comentarios y Diagnósticos de Windows 10, sólo podremos optar a una de las tres opciones siguientes:
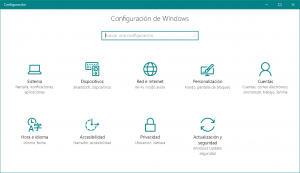
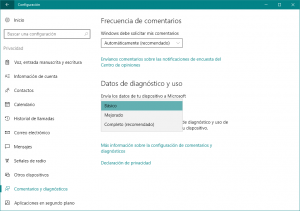
- Básico: La información básica constituye los datos que son vitales para el funcionamiento de Windows. Estos datos ayudan a mantener Windows y sus aplicaciones corriendo adecuadamente al permitir a Microsoft conocer las capacidades de su dispositivo, lo que está instalado, y si Windows está operando correctamente. Esta opción también habilita el reporte básico a Microsoft. Si usted elige esta opción, seremos capaces de ofrecer actualizaciones a Windows (a través de Windows Update, incluyendo protección contra software malicioso con la herramienta de eliminación de software malicioso), pero algunas aplicaciones y características podrían no funcionar correctamente o no funcionar completamente.
- Mejorado: Esta opción permite incluir datos además del básico, información de cómo utiliza Windows, tales como cuan frecuentemente o cuánto tiempo usted utiliza ciertas características o aplicaciones y cual de las aplicaciones usted utiliza más. Esta opción también nos permite recolectar información de diagnóstico mejorado, tales como el estado de la memoria de su dispositivo cuando ocurra un cuelgue de aplicación o sistema, como también mide la confiabilidad de dispositivos, el sistema operativo, y las aplicaciones. Si elige esta opción, seremos capaces de ofrecerle una experiencia personalizada mejorada de Windows.
- Completo: Esta opción incluye además de lo anterior, la recolección de información adicional de su dispositivo y habilita características de diagnóstico avanzadas, tales como capturas de memoria y archivos de sistema, las que de manera no intencional podría contener partes de documentos en el que está usted trabajando cuando se presente un problema. Esta información nos ayudará aún más a poder corregir errores y ofrecer soluciones. Si un reporte de error contiene datos personales, nosotros no utilizaremos esa información para identificarlo, contactarlo, o enviarle información de anuncios a su medida. Esta es la opción recomendada para una mejor experiencia con Windows y la manera más efectiva de solucionar problemas.
Como podemos ver, ninguna de las tres opciones anteriores garantiza totalmente nuestra privacidad. Por lo tanto, si no nos convence ninguna de las tres opciones anteriores, podremos desactivar la telemetría realizando los siguientes pasos:
- Abrimos el Editor del Registro de Windows 10: Pulsamos tecla + R y aparece el cuadro de dialogo Ejecutar en el que escribimos regedit.exe y pulsamos Aceptar.
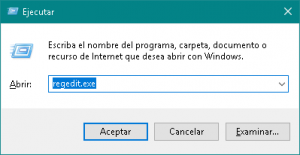
- Buscamos la siguiente clave en el registro:
HKEY_LOCAL_MACHINE\SOFTWARE\Policies\Microsoft\Windows\DataCollectionSi la clave DataCollection no existe, la creamos de la forma siguiente: Sobre la clave Windows hacemos clic con el botón derecho del ratón y del menú contextual seleccionamos Nuevo\Clave y le damos el nombre DataCollection. Pulsamos Intro para terminar.
- Sobre la clave DataCollection hacemos clic con el botón derecho del ratón y del menú contextual seleccionamos Nuevo\Valor DWORD (32 bits) al que llamaremos AllowTelemetry.
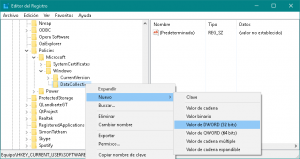
- Una vez creado el valor, hacemos doble clic sobre AllowTelemetry y le asignamos un valor de 0.
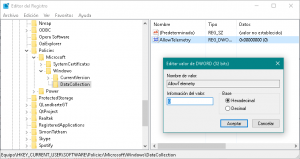
- Realizadas las modificaciones en el Registro de Windows 10, deshabilitamos los siguientes servicios de Windows 10:
- Telemetría y experiencias del usuario conectado: Antiguo Servicio de seguimiento de diagnósticos.
- dmwappushsvc: Servicio de enrutamiento de mensajes de inserción WAP.
Ambos servicios se encargan de la telemetría y recolección de datos por parte de Microsoft.
Para deshabilitarlos, utilizaremos el Administrador de servicios, el cual abriremos de la siguiente forma:- Pulsamos tecla + R y aparece el cuadro de dialogo Ejecutar en el que escribimos services.msc y pulsamos Aceptar.
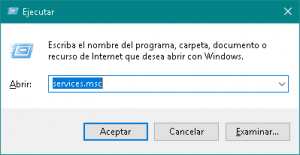
- Sobre cada uno de los dos servicios mencionados en el punto 5, hacemos doble clic con el botón izquierdo del ratón, pulsamos el botón Detener para detener el servicio y en Tipo de inicio seleccionamos Deshabilitado. Finalizamos pulsando Aceptar.
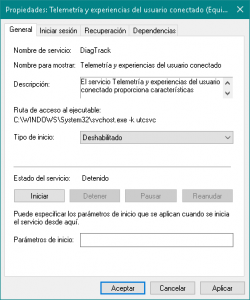
Hecho todo lo anterior, ya solo queda reiniciar Windows 10 para que los cambios surtan efecto.










Deja una respuesta