- Introducción
- Instalación y configuración
- Configuramos el motor
- Habilitar el servicio MariaDB
- Iniciar el servicio MariaDB
- Verificar ejecución de MariaDB
- Configurar la contraseña de usuario root de MariaDB
- Eliminar usuario anonimo
- Deshabilitar el inicio de sesión del usuario root de forma remota
- Eliminar la base de datos test
- Recargar las tablas de privilegios
- Probando MariaDB
- error no. 2013: Lost Connection to mysql server during query
- Configuración de phpMyAdmin
- Introducción (Volver al índice General)
En este artículo explicaremos como instalar, a nivel básico, LAMP y phpMyAdmin. LAMP es el acrónimo usado para describir un sistema de infraestructura de Internet que usa las siguientes herramientas:- Linux como sistema operativo.
- Apache como servidor web.
- MariaDB/MySQL como gestor de bases de datos.
- Perl, PHP, o Python como lenguajes de programación.
En nuestro caso usaremos como sistema operativo Manjaro Linux e instalaremos como gestor de bases de datos MariaDB y como lenguaje de programación PHP. Además, instalaremos phpMyAdmin como herramienta gráfica de administración de MariaDB/MySQL para crear, administrar, editar y eliminar bases de datos. - Instalación y configuración (Volver al índice General)
En primer lugar actualizaremos nuestro sistema ejecutando como root el siguiente comando:$ sudo pacman -Syu
A continuación, instalamos los paquetes necesarios:
$ sudo pacman -S apache php php-apache mariadb phpmyadmin
El siguiente paso será configurar las distintas aplicaciones instaladas.
- Configuración de Apache (Volver al índice General)
- Deshabilitar módulo unique_id (Volver al índice General)
Editamos el archivo/etc/httpd/conf/httpd.conf:$ sudo nano /etc/httpd/conf/httpd.conf
Buscamos la siguiente línea y la comentamos:
#LoadModule unique_id_module modules/mod_unique_id.so - Habilitar acceso al directorio home del usuario (Volver al índice General)
Habilitando el directorio público de los usuario/home/$USER/public_html, cada usuario tendrá su URL personal dentro del dominio raíz del sitio, por ejemplohttp://www.midominio.com/~usuario. Para habilitarlo, editaremos el archivo/etc/httpd/conf/extra/httpd-userdir.conf:$ sudo nano /etc/httpd/conf/extra/httpd-userdir.conf
Una vez abierto, descomentaremos la línea que contiene
UserDir public_htmly las directrices para<Directory>deberán quedar como se indica a continuación:# Settings for user home directories # # Required module: mod_authz_core, mod_authz_host, mod_userdir # # UserDir: The name of the directory that is appended onto a user's home # directory if a ~user request is received. Note that you must also set # the default access control for these directories, as in the example below. # UserDir public_html # # Control access to UserDir directories. The following is an example # for a site where these directories are restricted to read-only. # <directory "/home/*/public_html"> AllowOverride FileInfo AuthConfig Limit Indexes Options MultiViews Indexes SymLinksIfOwnerMatch IncludesNoExec Require method GET POST OPTIONS </directory>
Una vez modificado y guardado el archvio, nos aseguramos de que Apache accede al directorio
/home/usuario/public_html. Para otorgar el acceso os aconsejo hagáis lo siguiente:Primero comprobamos que el directorio existe, en caso de no existir, lo creamos:
$ sudo mkdir /home/usuario/public_html
Lo siguiente que hacemos es asignar propietario y grupo al directorio public_html, donde usuario es un usuario normal del sistema. Aquí tendrás que sustituir usuario por el usuario al que pertenece el directorio public_html:
$ sudo chown usuario:usuario /home/usuario/public_html
Seguimos, otorgando privilegios de lectura, escritura y ejecución al propietario y solo privilegio de ejecución al resto de usuarios al directorio personal
/home/usuario:$ sudo chmod 701 /home/usuario
Tras el cambio anterior, si listamos el directorio
/homeobtendremos algo parecido a esto:$ ls -l /home total 24 drwx-----x 47 usuario usuario 4096 abr 26 18:20 usuario
Para el directorio
/home/usuario/public_htmlharemos lo mismo.$ sudo chmod 701 /home/usuario/public_html
- Habilitar el servicio Apache para que se inicie al arrancar y reiniciar el servicio Apache (Volver al índice General)
Para habilitar el servicio Apache en el arranque ejecutaremos el siguiente comando:$ sudo systemctl enable httpd Created symlink /etc/systemd/system/multi-user.target.wants/httpd.service → /usr/lib/systemd/system/httpd.service.
Para reiniciar el servicio ejecutaremos el siguiente comando:
$ sudo systemctl restart httpd
También podemos comprobar si Apache se está ejecutando o no con el siguiente comando:
$ sudo systemctl status httpd ● httpd.service - Apache Web Server Loaded: loaded (/usr/lib/systemd/system/httpd.service; enabled; vendor preset: disabled) Active: active (running) since Fri 2018-04-27 17:16:49 CEST; 2min 35s ago Main PID: 6608 (httpd) Tasks: 82 (limit: 4696) Memory: 19.2M CGroup: /system.slice/httpd.service ├─6608 /usr/bin/httpd -k start -DFOREGROUND ├─6609 /usr/bin/httpd -k start -DFOREGROUND ├─6610 /usr/bin/httpd -k start -DFOREGROUND └─6612 /usr/bin/httpd -k start -DFOREGROUND abr 27 17:16:49 charlybrown-ml systemd[1]: Started Apache Web Server. abr 27 17:16:50 charlybrown-ml httpd[6608]: AH00558: httpd: Could not reliably determine the server's fully qualified domain name, using 127.0.1.1. Set the 'ServerName' directive globally to suppress this message
- Probando Apache (Volver al índice General)
Para probar Apache crearemos dos archivos (páginas de prueba), uno en el directorio raíz por defecto de Apache, en/srv/httpy otro en el directorio/home/usuario/public_html.
En/srv/httpcrearemos el archivoindex.html;$ sudo nano /srv/http/index.html
Y añadiremos las siguientes líneas:
<!DOCTYPE html> <html lang="es"> <head> <title>Test Apache</title> <meta http-equiv="Content-Type" content="text/html; charset=UTF-8" $ </head/> <body> <h1>Hola mundo</h1> Apache está en ejecución </body> </head></html>
En el navegador ingresaremos la URL
http://localhosty obtendremos el siguiente resultado:
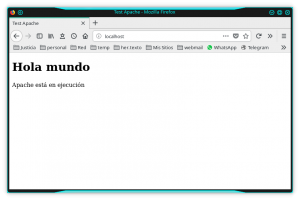
Crearemos en/home/usuario/public_htmlel archivoindex.html;$ nano /home/usuario/public_html/index.html
Y añadiremos las siguientes líneas:
<!DOCTYPE html> <html lang="es"> <head> <title>Home usuario</title> <meta http-equiv="Content-Type" content="text/html; charset=UTF-8" /> </head> <body> <h1>Directorio Home del usuario</h1> Apache está en ejecución </body> </html>
En el navegador ingresaremos la URL
http://localhost/~usuarioy obtendremos el siguiente resultado:
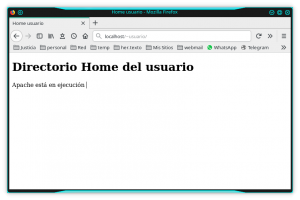
No olvidar que los archivos contenidos en el directorio
public_htmldeberán tener permiso de lectura para todos los usuarios.
- Deshabilitar módulo unique_id (Volver al índice General)
- Configuración de PHP (Volver al índice General)
- Comprobar la versión de PHP instalada (Volver al índice General)
En primer lugar hemos de conocer que versión de PHP tenemos instalada. Para conocerla, ejecutaremos el siguiente comando:$ php -version PHP 7.2.4 (cli) (built: Mar 28 2018 16:40:43) ( NTS ) Copyright (c) 1997-2018 The PHP Group Zend Engine v3.2.0, Copyright (c) 1998-2018 Zend Technologies
En el ejemplo vemos que la versión instalada de PHP es la 7.
- Configuración para PHP7 (Volver al índice General)
Para la versión 7 de PHP realizaremos las siguientes configuraciones:Primero editamos el archivo de configuración de Apache
/etc/httpd/conf/httpd.conf:nano /etc/httpd/conf/httpd.conf
Añadimos debajo de todos los
LoadModulesla siguiente línea:LoadModule php7_module modules/libphp7.soA continuación comentamos la siguiente línea:
#LoadModule mpm_event_module modules/mod_mpm_event.soY debajo de esta insertamos la siguiente línea, en caso de no existir:
LoadModule mpm_prefork_module modules/mod_mpm_prefork.soEste último paso es necesario ya que
apache-phpno trabaja conmod_mpm_eventde Apache (reportado en https://bugs.archlinux.org/task/39218). De no realizarse esta configuración se genera el siguiente error:Apache is running a threaded MPM, but your PHP Module is not compiled to be threadsafe. You need to recompile PHP. AH00013: Pre-configuration failed httpd.service: control process exited, code=exited status=1
En caso de no existir crearemos el siguiente archivo de configuración para PHP7:
$ sudo nano /etc/httpd/conf/extra/php7_module.conf
Y añadiremos el siguiente contenido:
# Required modules: dir_module, php7_module <ifmodule dir_module> </ifmodule><ifmodule php7_module> DirectoryIndex index.php index.html <filesmatch "\.php$"> SetHandler application/x-httpd-php </filesmatch> <filesmatch "\.phps$"> SetHandler application/x-httpd-php-source </filesmatch> </ifmodule>
Volvemos a editar el archivo de configuración de Apache
/etc/httpd/conf/httpd.conf:$ sudo nano /etc/httpd/conf/httpd.conf
y al final agregamos las siguientes líneas:
# Configuración de PHP7 AddHandler php7-script php Include conf/extra/php7_module.conf
El directorio raíz de Apache por defecto en distribuciones basadas en Arch es
/srv/http, esto lo podemos comprobar editando el archivo/etc/php/php.ini:$ sudo nano /etc/php/php.ini
En la línea de
open_basedirdeberá aparecer el directorio raíz de Apache:open_basedir = /srv/http/:/home/:/tmp/:/usr/share/pear/:/usr/share/webapps
Para finalizar con la configuración de PHP reiniciamos Apache:
systemctl restart httpd
- Configuración para PHP5 (Volver al índice General)
Para la versión 5 de PHP seguiremos los pasos anteriores pero con las siguientes variaciones:- Añadimos debajo de todos los
LoadModulesla siguiente línea:LoadModule php5_module modules/libphp5.so - En caso de no existir crearemos el siguiente archivo de configuración para PHP5:
$ sudo nano /etc/httpd/conf/extra/php5_module.conf
Y añadiremos el siguiente contenido:
# Required modules: dir_module, php5_module <ifmodule dir_module> </ifmodule><ifmodule php5_module> DirectoryIndex index.php index.html <filesmatch "\.php$"> SetHandler application/x-httpd-php </filesmatch> <filesmatch "\.phps$"> SetHandler application/x-httpd-php-source </filesmatch> </ifmodule>
- Volvemos a abrir el archivo de configuración de Apache
/etc/httpd/conf/httpd.conf:$ sudo nano /etc/httpd/conf/httpd.conf
y al final agregamos el
Includepara el archivo de configuración de php5# Configuración de PHP 5 Include conf/extra/php5_module.conf
- Añadimos debajo de todos los
- Activar soporte para MariaDB/MySQL (Volver al índice General)
Haga ésto sólo si quiere activar el soporte para MariaDB/MySQL.
Editamos el archivo/etc/php/php.iniy descomentamos la siguiente línea (quitando el ;):;extension=mysql.so ;extension=mysqli.so
- Probando PHP (Volver al índice General)
Crearemos un archivotest.phpen el directorio raíz de Apache.$ sudo nano /srv/http/test.php
Agregamos las siguientes líneas al archivo:
<?php phpinfo (); ?>
Reiniciamos el servicio httpd:
$sudo systemctl restart httpd
Y finalmente, abrimos el navegador web, introducimos la dirección
http://localhost/test.phpy tendremos que ver algo parecido a la imagen de abajo:
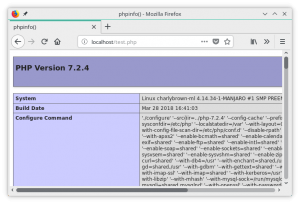
- Comprobar la versión de PHP instalada (Volver al índice General)
- Configuración de MariaDB (MySQL) (Volver al índice General)
- Configuramos el motor (Volver al índice General)
Tras instalar MariaDB ejecutaremos el siguiente comando antes de iniciar el servicioMariaDB:$ sudo mysql_install_db --user=mysql --basedir=/usr --datadir=/var/lib/mysql
- Habilitar el servicio MariaDB (Volver al índice General)
A continuación, ejecutamos el siguiente comando para habilitar el servicioMariaDB:$ sudo systemctl enable mysqld
- Iniciar el servicio MariaDB (Volver al índice General)
Seguidamente iniciamos el servicioMariaDB:$ sudo systemctl start mysqld
- Verificar ejecución de MariaDB (Volver al índice General)
Podemos verificar siMariaDBse está ejecutando o no usando el siguiente comando:$ sudo systemctl status mysqld
Obtendremos una salida similar a esta:
● mariadb.service - MariaDB 10.1.32 database server Loaded: loaded (/usr/lib/systemd/system/mariadb.service; enabled; vendor preset: disabled) Active: active (running) since Tue 2018-05-01 16:59:57 CEST; 2min 43s ago Docs: man:mysqld(8) https://mariadb.com/kb/en/library/systemd/ Process: 1879 ExecStartPost=/bin/sh -c systemctl unset-environment _WSREP_START_POSITION (code=exited, status=0/SUCCESS) Process: 1799 ExecStartPre=/bin/sh -c [ ! -e /usr/bin/galera_recovery ] && VAR= || VAR=`/usr/bin/galera_recovery`; [ $? -eq 0 ] && systemctl set-environment _WSREP_START_POSITION=$VAR || ex> Process: 1798 ExecStartPre=/bin/sh -c systemctl unset-environment _WSREP_START_POSITION (code=exited, status=0/SUCCESS) Main PID: 1851 (mysqld) Status: "Taking your SQL requests now..." Tasks: 27 (limit: 4696) Memory: 89.3M CGroup: /system.slice/mariadb.service └─1851 /usr/bin/mysqld may 01 16:59:57 charlybrown-ml mysqld[1851]: 2018-05-01 16:59:57 140365690273728 [Note] InnoDB: Highest supported file format is Barracuda. may 01 16:59:57 charlybrown-ml mysqld[1851]: 2018-05-01 16:59:57 140365690273728 [Note] InnoDB: 128 rollback segment(s) are active. may 01 16:59:57 charlybrown-ml mysqld[1851]: 2018-05-01 16:59:57 140365690273728 [Note] InnoDB: Waiting for purge to start may 01 16:59:57 charlybrown-ml mysqld[1851]: 2018-05-01 16:59:57 140365690273728 [Note] InnoDB: Percona XtraDB (http://www.percona.com) 5.6.38-83.0 started; log sequence number 1616717 may 01 16:59:57 charlybrown-ml mysqld[1851]: 2018-05-01 16:59:57 140365070321408 [Note] InnoDB: Dumping buffer pool(s) not yet started may 01 16:59:57 charlybrown-ml mysqld[1851]: 2018-05-01 16:59:57 140365690273728 [Note] Plugin 'FEEDBACK' is disabled. may 01 16:59:57 charlybrown-ml mysqld[1851]: 2018-05-01 16:59:57 140365690273728 [Note] Server socket created on IP: '::'. may 01 16:59:57 charlybrown-ml mysqld[1851]: 2018-05-01 16:59:57 140365690273728 [Note] /usr/bin/mysqld: ready for connections. may 01 16:59:57 charlybrown-ml mysqld[1851]: Version: '10.1.32-MariaDB' socket: '/run/mysqld/mysqld.sock' port: 3306 MariaDB Server may 01 16:59:57 charlybrown-ml systemd[1]: Started MariaDB 10.1.32 database server.
- Configurar la contraseña de usuario root de MariaDB/MySQL (Volver al índice General)
Se recomienda configurar una contraseña para el usuario root para acceder al SGBD. Para hacerlo ejecutaremos el siguiente comando:$ sudo mysql_secure_installation
La primera parte de la salida es la siguiente:
NOTE: RUNNING ALL PARTS OF THIS SCRIPT IS RECOMMENDED FOR ALL MariaDB SERVERS IN PRODUCTION USE! PLEASE READ EACH STEP CAREFULLY! In order to log into MariaDB to secure it, we'll need the current password for the root user. If you've just installed MariaDB, and you haven't set the root password yet, the password will be blank, so you should just press enter here. Enter current password for root (enter for none): OK, successfully used password, moving on...Que viene a decir que para iniciar sesión en MariaDB necesitamos la contraseña actual, pero si acabamos de instalar MaríaDB y aún no se ha configurado la contraseña del usuario root, la contraseña estará en blanco, por lo tanto, en este punto presionaremos la tecla intro. Una vez presionada la tecla intro nos indicara que la contraseña utilizada es correcta y pasamos a configurar la nueva contraseña:
Setting the root password ensures that nobody can log into the MariaDB root user without the proper authorisation. Set root password? [Y/n] y New password: Re-enter new password: Password updated successfully! Reloading privilege tables.. ... Success!
Ya hemos creado la contraseña del root para MariaDB.
- Eliminar usuario anonimo (Volver al índice General)
Por defecto en la instalación de MariaDB se crea un usuario anónimo, lo que permite a cualquier persona iniciar sesión en MariaDB sin tener una cuenta de usuario creada para ellos. Su función es para realizar pruebas y la instalación. Debemos eliminarlo antes de pasar a un entorno de producción. Por lo tanto, en este punto decimos que si (Y).By default, a MariaDB installation has an anonymous user, allowing anyone to log into MariaDB without having to have a user account created for them. This is intended only for testing, and to make the installation go a bit smoother. You should remove them before moving into a production environment. Remove anonymous users? [Y/n] y ... Success!
- Deshabilitar el inicio de sesión del usuario root de forma remota (Volver al índice General)
Normalmente el usuario root solo debería poder conectarse desde localhost. Esto asegura que alguien no puede adivinar la contraseña del usuario root de la red. Por ello, en este punto, también decimos que si (Y) a deshabilitar el inicio de sesión del usuario root de forma remota.Normally, root should only be allowed to connect from 'localhost'. This ensures that someone cannot guess at the root password from the network. Disallow root login remotely? [Y/n] y ... Success!
- Eliminar la base de datos test (Volver al índice General)
Por defecto, MariaDB viene con una base de datos llamada test que cualquiera puede acceder. Esto también es solo para pruebas y debe eliminarse antes de pasar a un entorno de producción. Volvemos en este punto a decir que si (Y) a la eliminación de la base de datos test.By default, MariaDB comes with a database named 'test' that anyone can access. This is also intended only for testing, and should be removed before moving into a production environment. Remove test database and access to it? [Y/n] y - Dropping test database... ... Success! - Removing privileges on test database... ... Success!
- Recargar las tablas de privilegios (Volver al índice General)
El proceso termina recargando las tablas de privilegios asegurando que todos los cambios realizados hasta el momento surtirán efecto inmediatamente.
Volvemos a decir que si (Y) a recargar las tablas de privilegios. Seguidamente hace una limpieza y nos indica que se han completado todos los pasos anteriores y que la instalación ahora es segura.Reloading the privilege tables will ensure that all changes made so far will take effect immediately. Reload privilege tables now? [Y/n] `## Press Enter` ... Success! Cleaning up... All done! If you've completed all of the above steps, your MariaDB installation should now be secure. Thanks for using MariaDB! MariaDB has been installed and ready to use.
- Probando MariaDB (Volver al índice General)
Como aún solo tenemos un usuario, que es el root, estableceremos una conexión con el sistema gestor de bases de datos (SGDB) con el siguiente comando:$ mysql -u root -p Enter password: Welcome to the MariaDB monitor. Commands end with ; or \g. Your MariaDB connection id is 7 Server version: 10.1.32-MariaDB MariaDB Server Copyright (c) 2000, 2018, Oracle, MariaDB Corporation Ab and others. Type 'help;' or '\h' for help. Type '\c' to clear the current input statement. MariaDB [(none)]>
Como prueba final, pediremos un listado de las bases de datos:
MariaDB [(none)]> show databases; +--------------------+ | Database | +--------------------+ | information_schema | | mysql | | performance_schema | +--------------------+ 3 rows in set (0.00 sec) MariaDB [(none)]>
- error no. 2013: Lost Connection to mysql server during query (Volver al índice General)
Si se obtiene el mensaje «error no. 2013: Lost Connection to mysql server during query» al intentar conectarse a MariaDB mediante TCP/IP, esto es debido al sistema TCP wrappers (tcpd), el cual utiliza el sistema hosts_access(5) para permitir (allow) o denegar (disallow) las conexiones.Si se tiene este problema, debemos asegurarnos de agregar lo siguiente en el archivo
/etc/hosts.allow:
Editamos el archivo con el siguiente comando:$ sudo nano /etc/hosts.allow
Y añadimos las siguientes líneas:
mysqld : ALL : ALLOW mysqld-max : ALL : ALLOW
Y similar para otros daemons de MariaDB/MySQL.
Nota: Los ejemplos anteriores son un caso simple, diciendole a tcpd que permita todas las conexiones desde cualquier lugar. Podemos utilizar una selección más apropiada de fuentes permitidas en lugar de utilizar el comodín ALL.
Por ejemplo, si queremos permitir conexiones solo desdelocalhosty de una red en concreto, por ejemplozeppelinux.es, la sintaxis sería la siguiente:mysqld : localhost,*.zeppelinux.es : ALLOW mysqld-max : localhost,*.zeppelinux.es : ALLOW
Podría también ser necesario editar el archivo
/etc/my.cnf:$ sudo nano /etc/my.cnf
Y comentar la siguiente línea como sigue:
# skip-networking
- Configuramos el motor (Volver al índice General)
- Configuración de phpMyAdmin (Volver al índice General)
- Habilitar el acceso de PHP a /etc/webapps (Volver al índice General)
PHP necesita tener acceso a/etc/webappsy para ello editamos el archivophp.ini:$ sudo nano /etc/php/php.ini
e insertamos en la linea de
open_basedirla ruta:open_basedir = /srv/http/:/home/:/tmp/:/usr/share/pear/:/usr/share/webapps/:/etc/webapps
- Crear el fichero de configuración para phpMyAdmin (Volver al índice General)
A continuación creamos el fichero de configuración de phpMyAdmin:$ sudo nano /etc/httpd/conf/extra/phpmyadmin.conf
y añadimos las siguientes líneas:
Alias /phpmyadmin "/usr/share/webapps/phpMyAdmin" <directory "/usr/share/webapps/phpMyAdmin"> DirectoryIndex index.php AllowOverride All Options FollowSymlinks Require all granted </directory>
- Editar el fichero de configuración de Apache e incluir phpMyAdmin (Volver al índice General)
Editamos el archivo de configuración de Apache:$ sudo nano /etc/httpd/conf/httpd.conf
y añadimos la siguiente línea al final:
Include conf/extra/phpmyadmin.confGuardamos y cerramos el archivo y reiniciamos el servicio
httpd.$ sudo systemctl restart httpd
- Probando phpMyAdmin (Volver al índice General)
En el navegador ingresaremos la URLhttp://localhost/phpmyadminy obtendremos el siguiente resultado:
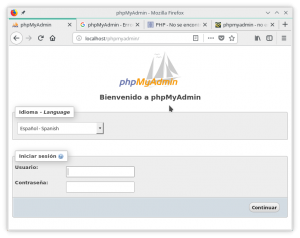
- Habilitar el acceso de PHP a /etc/webapps (Volver al índice General)
- Configuración de Apache (Volver al índice General)









duub
Muchas gracias por este sitio web y todos sus artículos!
Tengo una curiosidad de este artículo en concreto, como es que se desactiva el modulo unique_id de apache en manjaro pero en el artículo de lamp + debian no se hace.
Gran trabajo!
J. Carlos
Hola duub,
En primer lugar gracias por utilizar Zeppelinux y por tu comentario.
Con respecto al módulo
unique_id, te diré que cuando instalé Apache en Manjaro, en todos los tutoriales indicaban la deshabilitación del módulo pero no explicaban porqué. Indagué un poco sobre el tema y encontré que suele habilitarse o mas bien, es imprescindible para ModSecurity que se escapa de este tutorial básico.No obstante te mando este enlace sobre el módulo unique_id por si te interesa.
Por cierto, probé a configurar Apache sin deshabilitar
unique_idy también me funcionó.Un Saludo
duub
He encontrado algunos errores en esta guia, te los comento para que puedas corregirlos:
En este apartado: http://www.zeppelinux.es/lamp-phpmyadmin-en-manjaro-linux/#an_n225 usas el comando «sudo systemctl reiniciar httpd» usando la palabra reiniciar en lugar de restart
Este apartado también hay que hacerlo en php7: http://www.zeppelinux.es/lamp-phpmyadmin-en-manjaro-linux/#an_n224
aunque es diferente que en php5, solo he tenido que activar la extension mysqli (sin extensión .so)
gracias por esta guia!
J. Carlos
Gracias duub por tu colaboración.
Un Saludo
J. Carlos
Ya está modificado salvo el apartado relativo a activar soporte MySQL/MariaDB en PHP, ya que ese apartado en tanto para PHP5 como para PHP7.
Un Saludo y Gracias de nuevo.
Ydalgo
Muchisimas gracias, seguido paso a paso y ha salido a la primera.
J. Carlos
Gracias a ti por visitar ZeppelinuX.
Un Saludo
Abraham
Seguí todos los pasos y me funciona perfecto. De verdad muchas gracias!
J. Carlos
Gracias a ti por visitarnos
mahen
http://localhost/~usuario
¡Objeto no localizado!
No se ha localizado la URL solicitada en este servidor. Si usted ha introducido la URL manualmente, por favor revise su ortografía e inténtelo de nuevo.
Si usted cree que esto es un error del servidor, por favor comuníqueselo al administrador del portal.
Error 404
localhost
Apache/2.4.39 (Unix) PHP/7.3.8
J. Carlos
Hola mahen,
HTTP 404 No encontrado es un código de estado HTTP que indica que el host ha sido capaz de comunicarse con el servidor, pero no existe el recurso que ha sido pedido.
Un Saludo y Gracias por visitar ZeppelinuX
hernan
Buenas, Nov 2019, la guia funciona a la perfeccion. Saludos y muchas gracias!!
J. Carlos
Gracias a ti hernan por tu comentario y visitar ZeppelinuX
Álvaro
Excelente. La instalación ha sido un éxito. Probada con Manjaro 20.0 al 2020/05/17.
Gracias.
J. Carlos
Hola Álvaro,
Gracias a ti por visitar ZeppelinuX
Orion
Buenas Gracias por la Guian todo funciona perfecto a excepciòn de phpMyAdmin me sale
¡Acceso prohibido!
Usted no tiene permiso para acceder al objeto solicitado. El objeto está protegido contra lectura o el servidor no puede leerlo.
Si usted cree que esto es un error del servidor, por favor comuníqueselo al administrador del portal.
Error 403
Jesus Gonzalez
Hola, gracias por tu tutorial. Estoy en proceso de migrar de windows a linux y aún me cuesta trabajo configurar algunas cosas sobre todo java y bases de datos como Postgresql y Mariadb.
Quiero preguntar algo:
Al crear la carpeta public_html la cree como usuario normal desde la consola, sin usar sudo ¿Esta bien así? Ya que si la creo con sudo la carpeta se crea en root y no puedo acceder a ella sin contraseña.
Algo mas ¿Conoces alguna interfaz para mariadb?
Gracias por tu tiempo.
J. Carlos
Hola Jesus,
En primer lugar, gracias por visitar ZeppelinuX, y con respecto a la pregunta que haces, en el artículo hay un error y gracias a ti nos hemos dado cuenta. Llegado el paso de crear el directorio public_html, sigue estos pasos. En breve modificaremos el artículo:
lo siguiente que hacemos es asignar propietario y grupo al directorio public_html, donde usuario es un usuario normal del sistema. Aquí tendrás que sustituir usuario por el usuario al que pertenece el directorio public_html:
Otorgamos privilegios de lectura, escritura y ejecución al propietario y solo privilegio de ejecución al resto de usuarios al directorio personal
/home/usuario:y a continuación, cambiamos los permisos para que solo el propietario tenga permisos de ejecución, lectura y escritura y permitimos la ejecución al resto de usuarios:
Sin más un cordial saludo.
J. Carlos
Hola de nuevo Jesus,
Con respecto a la pregunta de si conozco alguna interfaz para Mariadb, si que las hay, en concreto yo utilizo, además de la consola, phpmyadmin, pero existen otras interfaces gráficas como MySQL Workbench. El problema de esta última es que en las últimas versiones de Debian ya no está en los repositorios oficiales.
Un saludo
Gonzalo
Excelente guía,muchas gracias
J. Carlos
Gracias a ti por tu comentario.
buy cialis online
Simply want to say your article is as astonishing.
The clarity in your post is simply nice and i could assume you are an expert on this subject.
Well with your permission allow me to grab your RSS feed to keep updated with forthcoming post.
Thanks a million and please continue the enjoyable work.