En este artículo veremos la configuración que debemos tener, para poder elegir que aplicación utilizar al abrir enlaces en Thunderbird. Por ejemplo, que nos permita elegir con que navegador web abriremos los enlaces http o https, con que cliente FTP abriremos los enlaces ftp, etc.
Para conseguirlo, seguí los siguientes pasos.
Procedimiento para poder seleccionar la aplicación
- Abrimos Thunderbird y desde el menú, seleccionamos
Editar->Preferencias.
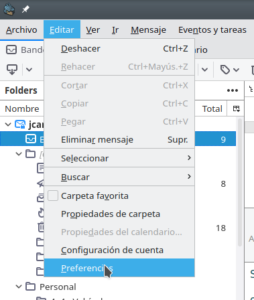
Haz clic en la imagen para aumentarla - Una vez en
Preferencias, seleccionamos del panel de la izquierda la opciónGeneraly
buscamos el botónEditor de configuración...
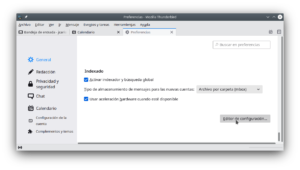
Haz clic en la imagen para aumentarla - Al pulsar el botón
Editor de configuración..., nos aparece la siguiente ventana.
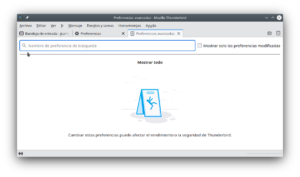
Haz clic en la imagen para aumentarla - En el cuadro de búsqueda escribimos lo siguiente: network.protocol-handler.warn-external.
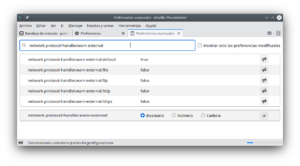
Haz clic en la imagen para aumentarla - Lo que pretendemos, es que Thunderbird pregunte qué aplicación utilizar cada vez que pulsemos cualquier tipo de enlace. Para conseguirlo, cambiaremos de
falseatruelas preferencias siguientes (ver listado en la imagen siguiente).
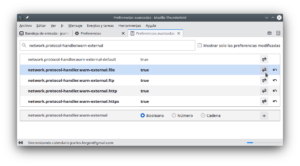
Haz clic en la imagen para aumentarla Nota: Para cambiar de
falseatruey viceversa, haremos clic sobre el botón alternar (doble flecha) o haciendo doble clic sobre la opción.
Hechos los cambios, cerramos la ventana de configuración y la próxima vez que abramos un enlace, Thunderbird nos preguntará con qué programa queremos abrirlo.
Veamos un ejemplo de como abrir enlaces en Thunderbird.
Supongamos que hemos recibido un correo en cuyo cuerpo nos han enviado un enlace http. Al pulsar sobre el enlace, en nuestro caso, se nos abre la siguiente ventana mostrando las aplicaciones que por defecto abrirán el enlace http. Si la aplicación que con la que deseamos abrir el enlace no está en la lista, podemos utilizar otra aplicación seleccionando la opción Elija otra aplicación pulsando el botón Elegir...
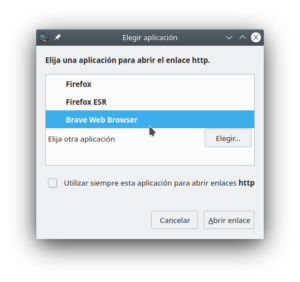
Utilizar siempre esta aplicación para abrir enlaces http.
Cómo configurar las asociaciones de archivos y adjuntos en Thunderbird
Veamos otro caso de cómo abrir enlaces en Thunderbird. Por lo general, Thunderbird nos permite configurar algunas asociaciones de archivos y adjuntos. En estos casos, nos permite indicarle que acción realizar con dichos tipos de archivos y adjuntos. Para hacerlo, seguiremos los siguientes pasos:
- Abrimos Thunderbird y desde el menú, seleccionamos
Editar->Preferencias.
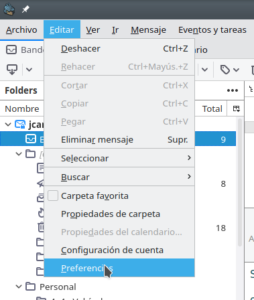
Haz clic en la imagen para aumentarla - En
Preferencias, dentro del apartadoGeneral, buscamos el apartadoArchivos y adjuntos. En este apartado podemos configurar como Thunderbird se comportará al pulsar sobre los enlaces a archivos y ajuntos.
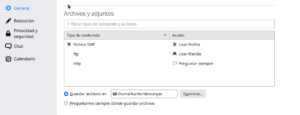
Haz clic en la imagen para aumentarla - En la lista que nos muestra la imagen anterior, vemos los tipos de protocolos de red y tipos de formatos de archivos y las aplicaciones o acciones asociadas a ellos. Mediante este apartado de configuración, podremos indicarle a Thunderbird la acción a realizar al pulsar un enlace, como pueden ser, usar Firefox, que nos pregunte cada vez que intente abrir un enlace, guardar el archivo, usar la aplicación que para nuestro sistema operativo es la predeterminada o asociarlo a otra aplicación.
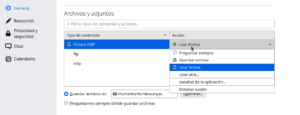
Haz clic en la imagen para aumentarla
Por ejemplo, si para los enlaces ftp seleccionamos la acción Usar filezilla, al pinchar en un enlace que apunta hacia una URL del tipo ftp://, se nos abrirá la aplicación filezilla.
Con esto finalizamos este artículo sobre cómo abrir enlaces en Thunderbird.








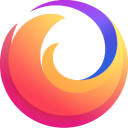

Deja una respuesta