Las VMware Tools son un conjunto de drivers y utilidades que deben instalarse en cada una de las máquinas virtuales, para mejorar el rendimiento de la máquina virtual y su sistema operativo, mejorando así la interoperabilidad entre el hipervisor y el sistema operativo invitado.
Una vez instalado el sistema operativo, el siguiente paso será instalar las VMware Tools.
En sistemas con entorno gráfico es bastante sencillo en la mayoría de casos. Si el sistema operativo instalado es Windows o las últimas versiones de Ubuntu, una vez dentro de la sesión del sistema operativo de la máquina virtual, desde el menú del hipervisor, seleccionaremos instalar VMware Tools y aparecerá un asistente para la instalación del software en el sistema invitado.
Para los casos en los que no contemos con el asistente, seguiremos los siguientes pasos:
Preparando la máquina virtual
Para instalar las VMware Tools necesitaremos tener instalados previamente los siguientes paquetes: base-devel para compilar, net-tools para utilizar ifconfig, herramienta utilizada por el programa de instalación y linux414-headers para las cabeceras del kernel.
En primer lugar actualizaremos nuestro Manjaro Linux de nuestra máquina virtual:
$ sudo pacman -Syu |
Una vez actualizado nuestro sistema, lo reiniciamos:
$ sudo systemctl reboot |
A continuación descargaremos los siguientes paquetes en nuestra máquina virtual:
Primero averiguaremos el número de la versión del kernel que tenemos instalado:
$ uname -r 4.14.30-1-MANJARO |
A continuación, instalamos los paquetes necesarios y el código fuente de nuestro kernel:
$ sudo pacman -S base-devel linux414-headers net-tools |
Nota: Obsérvese que el número del paquete
linux414-headersse corresponde con el primer y segundo número de la versión del kernel que obtuvimos con el comandouname -r.
Crear directorios de niveles de ejecución
Las distribuciones basadas en Archlinux usan systemd y por tanto el directorio /etc/init.d y los subdirectorios rc0.d, rc1.d, rc2.d, rc3.d, rc4.d, rc5.d y rc6.d no existen. El programa de instalación preguntará dónde se encuentran dichos directorios y tendremos que crearlos antes de la instalación. Para ello, ejecutaremos los siguiente comandos:
$ sudo mkdir /etc/init.d |
$ sudo mkdir /etc/init.d/rc{0..6}.d |
Instalación de las VMware Tools:
Una vez que tengamos preparada nuestra máquina virtual, desde la opción del menú VM de VMware Workstation, seleccionamos la opción «Install VMware Tools…» o «Reinstall VMware Tools»
A continuación nos aparecerá el mensaje solicitándonos hacer «clic» en «install» para conectar el CD de instalación de las VMware Tools a la máquina virtual.
Además nos dice que una vez hecho «clic» montemos la unidad de CD en la máquina virtual, descomprimamos el instalador y entonces ejecutar el instalador vmware-install.pl.
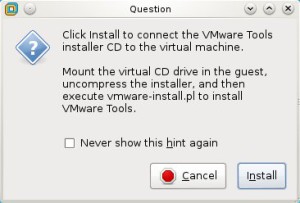
Montamos el CD de instalación en la máquina virtual
Si no tenemos algún sistema gráfico para montar el CD de instalación o si no lo hizo automáticamente el sistema operativo de nuestra máquina virtual, recurriremos a la consola ejecutando los siguientes comandos:
$ sudo mkdir /run/media/cdrom |
$ sudo mount /dev/sr0 /run/media/cdrom |
Comprobamos el contenido
$ ls -la /run/media/cdrom total 62125 dr-xr-xr-x 2 root root 2048 oct 30 07:33 . drwxr-xr-x 4 root root 4096 jun 25 2015 .. -r-xr-xr-x 1 root root 1959 oct 30 07:10 manifest.txt -r--r--r-- 1 root root 1850 oct 30 07:02 run_upgrader.sh -r--r--r-- 1 root root 62163222 oct 30 07:11 VMwareTools-9.9.4-3193940.tar.gz -r-xr-xr-x 1 root root 683620 oct 30 07:09 vmware-tools-upgrader-32 -r-xr-xr-x 1 root root 758168 oct 30 07:09 vmware-tools-upgrader-64 |
Copiamos el artivo de instalación
Copiamos el archivo VMwareTools-9.9.4-3193940.tar.gz a un directorio temporal, por ejemplo /tmp
$ cp /run/media/cdrom/VMwareTools-9.9.4-3193940.tar.gz /tmp/ |
Descomprimimos el archivo
En primer lugar nos situamos en el directorio /tmp y luego descomprimimos.
$ cd /tmp $ tar xvzf VMwareTools-9.9.4-3193940.tar.gz |
Ejecutar el instalador
En /tmp se creará el directorio vmware-tools-distrib, nos situamos en el directorio /tmp/vmware-tools-distrib y luego ejecutamos el instalador.
$ cd vmware-tools-distrib $ sudo ./vmware-install.pl |
Seleccionamos todo por defecto. Nos preguntará si queremos que compile el módulo para nuestro sistema, seleccionamos yes y continuamos.
Finalizada la instalación, reiniciamos la máquina virtual:
$ sudo systemctl reboot |
Una vez reiniciado el sistema ejecutamos las VMware Tools:
$ sudo /etc/init.d/rc6.d/K99vmware-tools start |
Ahora deberíamos tener instaladas las VMware Tools y podremos acceder desde el directorio /mnt/hgfs o /media/hgfs de nuestro sistema operativo huesped, a las carpetas compartidas por nuestro sistema operativo anfitrión
Solución de problemas
Si todo ha ido bién, no tendremos problemas ya en acceder a la carpeta /mnt/hgfs o /media/hgfs en la que se montarán todas las carpetas compartidas en la opción «Folder Sharing» de nuestra máquina virtual.
En caso de que no sea así, debemos hacer lo siguiente.
Si queremos montarla y que no perdure después del apagado del sistema:
$ sudo mount -t vmhgfs .host:/ /mnt/hgfs |
Si queremos que se monte en cada inicio:
Añadimos al fichero /etc/fstab la siguiente línea:
host:/ /mnt/hgfs vmhgfs defaults 0 0 |
ERROR: Unable to find the answer LIBDIR in the installer database
En algunos casos al reinstalar las VMware Tools aparece este error. Para solucionarlos seguir este enlace.
Configuración de privacidad y de cookies.



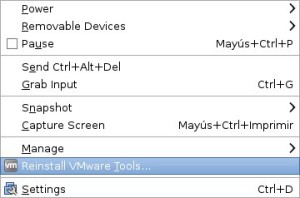





carlos
pasos hasta aqui
sudo mkdir /etc/init.d
$ sudo mkdir /etc/init.d/rc{0..6}.d
y no funciono en VM – no esta habilitado el reinstall vmware tools..
no me funciona bien la resolucion de pantalla, sale un tiempo se lo reinicia o apaga la maquina y luego sale la resolucion de mi pantalla y despues se desaparece…
es el unico problema que no he podido resolver en arch linux instalado en unamquina viertual de vmware.
J. Carlos
Hola Carlos,
Si aún no has instalado las VMware Tools, la opción reinstal vmware tools… no aparecerá, en su lugar debería aparecer la opción «Install VMware Tools…»
Si has seguido todos los pasos, comprueba la configuración de «Display» de la máquina virtual, prueba a habilitar/deshabilitar la aceleración 3D y por qué no, repasa todos los pasos y prueba a reinstalarlas.
Un saludo y gracias por visitar ZeppelinuX