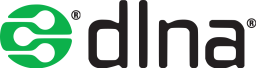- Introducción
- Instalación
- Configuración
- Monitorizar el estado de MiniDLNA
- Conectando desde un dispositivo soportado
- Introducción (Volver al índice General)
En este artículos abordaremos la instalación y configuración del servidor de streaming DLNA, MiniDLNA en Debian 9 Stretch.DLNA (Digital Living Network Alliance) es una asociación de fabricantes de electrónica e informática sin ánimo de lucro. Su objetivo es definir las directrices para compartir medios digitales entre dispositivos como ordenadores, impresoras, cámaras, móviles, etc. DLNA especifica la forma en que distintos dispositivos dentro de una red puedan interconectarse para compartir contenido digital.
MiniDLNA actualmente conocido como ReadyMedia, es un servidor de streaming DLNA/UPnP–AV ligero, que no exige muchos recursos a la máquina para funcionar bien. Permite la difusión de vídeos, fotos y música a través de una red.
Está desarrollado por un empleado de NETGEAR para la línea de productos ReadyNAS. No está respaldado, de ninguna manera, por DLNA (Digital Living Network Alliance).
- Instalación (Volver al índice General)
En Debian 9 Stretch, lo primero que haremos antes de instalar será actualizar nuestro sistema con los siguientes comandos:$ sudo apt-get update
$ sudo apt-get upgrade
Tras actualizar, instalamos el paquete correspondiente a MiniDLNA con el siguiente comando:
$ sudo apt-get install minidlna
- Configuración (Volver al índice General)
Veremos una configuración básica pero totalmente funcional, para echar a andar nuestro servidor. Para ello editaremos el archivo /etc/minidlna.conf.$ sudo nano /etc/minidlna.conf
y configuraremos las siguientes directrices:
- Nombre de nuestro servidor (Volver al índice General)
Personalizar el nombre de nuestro servidor. Para ello, buscamos la siguiente directriz friendly_name y añadimos el nombre que tendrá nuestro servidor:... # Nombre que el servidor DLNA presenta a los clientes # Por defecto es "hostname: username". friendly_name=Calico-MiDLNA ...
- Ubicación de nuestro contenido multimedia (Volver al índice General)
La directriz que se encarga de establecer las ubicaciones del contenido multimedia es media_dir. Las letras A, P y V nos indicarán que tipo de archivo almacena el directorio. Por ejemplo:
media_dir=A,/carpeta/de/audios Ubicación de archivos de audio, música, sonidos, etc.
media_dir=P,/carpeta/de/fotos Ubicación de archivos de fotos e imágenes.
media_dir=V,/carpeta/de/videos Ubicación de archivos de vídeos, películas, etc.También podemos combinar en una sola ubicación el contenido de varios tipos de archivos. Por ejemplo:
media_dir=PV,/carpeta/de/fotos/y/videos Ubicación de archivos de fotos y vídeos.Esto es un ejemplo de como podría quedar esta directriz:
... # Esta opción se puede especificar más de una vez si desea ecanear múltiples # directorios # # Si desea restringir un media_dir a un tipo de contenido específico, puede # anteponer el nombre del directorio con una letra que represente el tipo # (A, P o V), seguido de una coma, como a continuación se detalla: # * "A" para audio (ej. media_dir=A,/var/lib/minidlna/musica) # * "P" para imágenes (ej. media_dir=P,/var/lib/minidlna/fotos) # * "V" para vídeo (ej. media_dir=V,/var/lib/minidlna/videos) # * "PV" para imágenes y vídeo (ej. media_dir=PV,/var/lib/minidlna/camara_digital) media_dir=A,/mnt/almacen/audios media_dir=P,/mnt/almacen/fotos media_dir=V,/mnt/almacen/videos media_dir=PV,/mnt/almacen/varios ...
- Habilitar la catalogación del contenido multimedia (Volver al índice General)
La directriz inotify es la encargada de catalogar todo el contenido multimedia, almacenado en las ubicaciones especificadas con la directriz media_dir. Si queremos habilitarla, descomentaremos la línea en caso de que esté comentada y la dejaremos de la siguiente forma:... # Descubrimiento automático de nuevos archivos en el directorio media_dir. inotify=yes ...
Sería conveniente crear una nueva base de datos en la que MiniDLNA guarde la información del catálogo. Para ello, bastará con que eliminemos el archivo /var/cache/minidlna/files.db y después reiniciar el servicio minidlna:
$ sudo rm -f /var/cache/minidlna/files.db
$ sudo systemctl restart minidlna.service
La directriz que se encarga de establecer la ruta donde se guarda la base de datos y la cache de las carátulas es db_dir
# Ruta al directorio que debe contener la base de datos y # la memoria caché de las carátulas db_dir=/var/cache/minidlna
- Añadir al usuario minidlna a los grupos adecuados (Volver al índice General)
Por defecto, el usuario que inicia el servicio minidlna se establece en la directriz user# Especifique el nombre de usuario o el uid para ejecutar como. user=minidlna
Si el usuario minidlna no puede acceder a las carpetas donde se encuentra nuestro contenido multimedia, definido en la directriz media_dir, habrá que añadirlo a los grupos pertinentes. En nuestro ejemplo, todas las carpetas pertenecen al grupo llamado multimedia que tiene permisos de lectura y ejecución.
$ ls -la /mnt/almacen/ total 52 drwxr-xr-x 10 root root 4096 feb 17 19:10 . drwxr-xr-x 5 root root 4096 feb 17 14:12 .. drwxr-x--- 8 root multimedia 4096 feb 19 17:36 audios drwxr-x--- 11 root multimedia 4096 feb 17 19:37 fotos drwx------ 2 root root 16384 abr 7 2014 lost+found drwxr-x--- 2 root multimedia 4096 feb 19 18:25 varios drwxr-x--- 7 root multimedia 4096 abr 30 2018 videos
Pues bien, ejecutaremos la siguiente orden para que el usuario minidlna también tenga los mismos permisos que los usuarios que pertenecen al grupo multimedia:
$ sudo gpasswd -a minidlna multimedia
Hechas todas las midificaciones, reiniciamos el servidor:
$ sudo systemctl restart minidlna.service
- Nombre de nuestro servidor (Volver al índice General)
- Monitorizar el estado de MiniDLNA (Volver al índice General)
MiniDLNA dispone de un servicio web para monitorizar si el servicio está levantado, quien está conectado y elementos multimedia catalogados. La directriz que establece el puerto por donde escucha el servicio web es port... # Puerto para tráfico HTTP (descripciones, SOAP, transferencia de medios) port=8200 ...
La URL para conectar con el servidor, si nos conectamos desde la máquina donde está instalado es: http//:localhost:8200

Si nos conectamos desde otro equipo, solo tendremos que sustituir en la URL localhost por la dirección IP de la máquina donde está instalado MiniDLNA. - Conectando desde un dispositivo soportado (Volver al índice General)
Una vez instalado y configurado MiniDLNA, ya solo nos queda conectarnos. Vamos a mostrar dos de las muchas formas, pero si de las más habituales:- Utilizando Smart TV de nuestra TV (Volver al índice General)
Smart TV es una denominación que los fabricantes de televisores han dado a los modelos que ofrecen, entre otras funciones, la posibilidad de reproducir contenido desde diferentes fuentes y además, poseen conexión de red y a Internet, ya sea vía WiFi o por cable.
Para reproducir el contenido multimedia alojado en nuestro servidor MiniDLNA, activaremos la función Smart de nuestro televisor y de entre las fuentes disponibles, si nuestra televisión está conectada a nuestra red local, podremos elegir nuestro servidor MiniDLNA:

Una vez seleccinada la fuente Calico-DLNA veremos las carpetas según nuestra configuración:

Solo queda navegar por las carpetas y elegir el archivo de nuestra elección. - Conectando desde VLC (Volver al índice General)
Otra forma de conectarnos a nuestro servidor MiniDLNA es utilizar un reproductor multimedia como VLC.
VLC es un reproductor multimedia libre y de código abierto multiplataforma. Reproduce la mayoría de archivos multimedia, así como DVD, Audio CD, VCD y diversos protocolos de transmisión.
Para conectarnos, desde el menú principal, seleccionamos Lista de reproducción de la opción Ver o pulsamos la combinación de teclas Ctrl+L:

En el panel de la izquierda, seleccionamos Plug’n’Play Universal y aparecerá nuestro servidor MiniDLNA:

Finalmente navegamos por las carpetas de nuestro servidor MiniDLNA para elegir el contenido multimedia:

- Utilizando Smart TV de nuestra TV (Volver al índice General)
Configuración de privacidad y de cookies.