depmod lee los servicios (símbolos) que cada módulo provee y cuáles necesita, con el propósito de crear el archivo modules.dep. La información de dependencias puede llegar a ser muy completa, y por eso la necesidad de manejarla mediante una herramienta dedicada.
Las utilidades modprobe y depmod están destinadas a hacer que un núcleo modular de Linux sea más manejable para todos los usuarios, administradores y mantenedores de distribución.
depmod crea un archivo de dependencia tipo Makefile, basado en los símbolos que encuentra en el conjunto de módulos mencionados en la Línea de comandos (CLI) o en los directorios especificados en el archivo de configuración. Modprobe luego utiliza este archivo de dependencias para cargar automáticamente el módulo o la pila de módulos correctos.
En la última instalación de VMware Tools en Debian 10 ‘buster’, al ejecutar el instalador como root, este no encontraba depmod.
Por norma general, depmod se instala por defecto en Debian 10 ‘buster’, así pues, seguiremos los siguiente pasos para determinar por qué no se encuentra depmod y poder instalar las VMware Tools.
- Comprobaremos si depmod está instalado con el comando dpkg -S. Este comando muestra información sobre un paquete que contiene un archivo, si este está instalado.
Primero, adquiriremos privilegios de root con el comando su:mortadelo@debiansito:~$ su
y a continuación ejecutamos dpkg -S depmod:
1 2 3 4 5 6
root@debiansito:~# dpkg -S depmod kmod: /sbin/depmodkmod: /usr/share/man/man8/depmod.8.gz systemd: /usr/lib/kernel/install.d/50-depmod.install linux-kbuild-4.19: /usr/lib/linux-kbuild-4.19/scripts/depmod.sh kmod: /usr/share/man/man5/depmod.d.5.gz
La propia salida de información nos indica que está instalado y la línea 2 nos dice el nombre del paquete (kmod) y la ruta de ubicación del archivo /sbin/depmod.
Si tenemos acceso a sudoers, podremos ejecutar el siguiente comando obteniendo el mismo resultado:
1 2 3 4 5 6
mortadelo@debiansito:~$ sudo dpkg -S depmod kmod: /sbin/depmodkmod: /usr/share/man/man8/depmod.8.gz systemd: /usr/lib/kernel/install.d/50-depmod.install linux-kbuild-4.19: /usr/lib/linux-kbuild-4.19/scripts/depmod.sh kmod: /usr/share/man/man5/depmod.d.5.gz
- Si el archivo depmod está instalado, el problema es que el usuario que lo invoca, o no tiene privilegios o la ruta /sbin no está en su variable PATH. Para solucionar esto, dependerá de con que tipo de usuario invocamos depmod.
- Usuario root:
Al ejecutar el comando su para obtener permisos de root (para realizar operaciones administrativas sin tener que salir y volver a entrar al sistema), si queremos las variables de entorno de root, tendremos que añadir un "-" después del comando su, de lo contrario, las variables de entorno serán las del usuario desde el cual hemos invocado el comando su.mortadelo@debiansito:~$ su -
Además, con el comando anterior nos posicionamos en el directorio del root mientras que con su a secas, seguimos en el directorio del usuario que invocó el comando.
- Usuario normal:
El usuario deberá estar incluido en archivo /etc/sudoers o pertenecer al grupo sudo. Lo más cómodo bajo mi punto de vista es añadir al usuario normal al grupo sudo. Para hacerlo, ejecutaremos los siguientes comandos:Primero, adquiriremos privilegios de root con el comando su –:
mortadelo@debiansito:~$ su -
y a continuación añadimos al usuario mortadelo al grupo sudo:
root@debiansito:~# usermod -a -G sudo mortadelo
Para que surta efecto el cambio, habrá que reiniciar, como mínimo la sesión del usuario.
- Usuario root:
- Si el archivo depmod no está instalado, habrá que instalar el paquete kmod. Para hacerlo, ejecutaremos el siguiente comando:
mortadelo@debiansito:~$ sudo apt-get install kmod
- Si el archivo depmod está instalado, el problema es que el usuario que lo invoca, o no tiene privilegios o la ruta /sbin no está en su variable PATH. Para solucionar esto, dependerá de con que tipo de usuario invocamos depmod.
- Una vez realizados los pasos vistos anteriormente, podremos volver a intentar la instalación de las VMware Tools:
- Bien adquiriendo privilegios de root con el comando su –, y una vez adquiridos los privilegios, ejecutar el script de instalación.
mortadelo@debiansito:~$ su -
root@debiansito:~# ./vmware-install.pl
- …o bien ejecutar el script de instalación anteponiendo el comando sudo:
mortadelo@debiansito:~$ sudo ./vmware-install.pl
- Bien adquiriendo privilegios de root con el comando su –, y una vez adquiridos los privilegios, ejecutar el script de instalación.
Nota: Este artículo también nos ayuda en aquellos casos en los que estando como root, ejecutamos alguna aplicación administrativa del sistema, que sabemos que está instalada y al ejecutarla, la consola nos indica "orden no encontrada". Normalmente la solución está en adquirir los privilegios de root ejecutando su –
Espero que este artículo os haya sido de utilidad. Si pensáis que podéis colaborar para mejorar este artículo, que hay algo erróneo en él o simplemente deseáis comentarlo, por favor, dejad vuestra opinión más abajo.
Configuración de privacidad y de cookies.


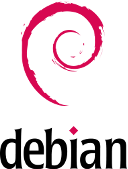






Deja una respuesta