Introducción
Cisco CCNA Exploration es uno de los mejores materiales que existen para aprender sobre redes. En este artículo, veremos como iniciar la currícula de Cisco CCNA Exploration en su versión 4.0 en Español, en un sistema Linux y con el navegador web Firefox.
La currícula ha sido creada y diseñada por Cisco. Es fácil de entender y aprender, contiene gran cantidad de animaciones multimedia interactivas y de ejercicios prácticos.
Para poder visualizar el curso, deberemos contar con el navegador web Firefox y con el plugin Adobe flash Player actualizado.
¿Dónde descargar CCNA Exploration 4.0 en español?
- CCNA Discovery + Exploration 4.0 instalable.
- Cisco CCNA Exploration 4.0 en Español – Aprende Redes con Cisco.
- Currícula Cisco CCNA Exploration 4.0.
- Cisco CCNA Discovery y Exploration V 4.0 [Español].
Instalación y configuración
Partimos de que tenéis el software de instalación para Windows descargado y de que ya está instalado en algún sistema Windows o desempaquetado en alguna carpeta de nuestro sistema. Por defecto, en sistemas Windows, las currículas se instalan en la carpeta C:\CISCO_CCNA.
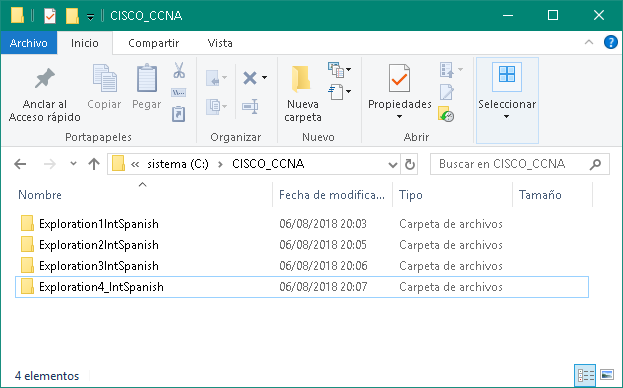
Una vez instalado en Windows o desempaquetados en alguna carpeta de nuestro sistema, realizaremos los siguientes pasos:
- Copiaremos la carpeta CISCO_CCNA en algún directorio de nuestro sistema Linux. En este artículo hemos escogido la siguiente ubicación: /opt/CISCO_CCNA.
- En nuestro navegador Firefox crearemos los siguientes marcadores:
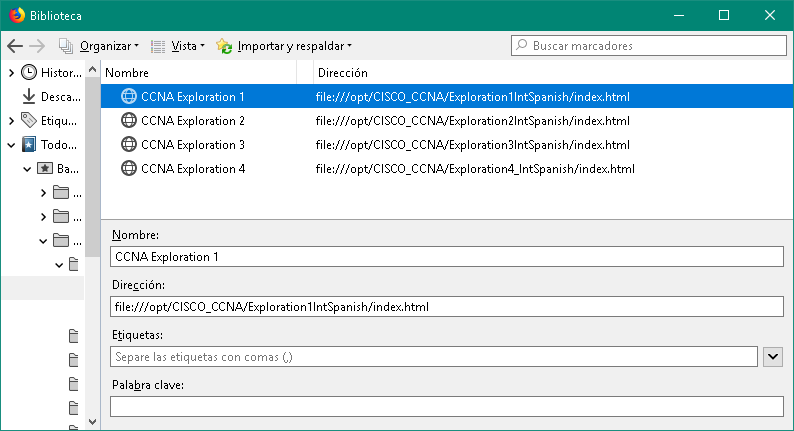
- Si al ejecutar los marcadores que hemos creado previamente, se queda la página del navegador en blanco, podrá deberse a que no está instalado el plugin de Adobe flash Player o que estando instalado dicho plugin, no está bien configurado.
- En caso de no estar instalado el plugin, ver el artículo Cómo instalar Adobe Flash Player en Debian 9 Stretch publicado en ZeppelinuX.
Aunque en el artículo se explica como instalarlo en un sistema Debian Linux, os servirá de guía para otros sistemas Linux.Tras instalar el plugin de Adobe flash Player, pasamos al punto «b».
- En caso de estar instalado el plugin, realizaremos los siguientes pasos:
- Abrimos en nuestro navegador Firefox la siguiente dirección: http://www.macromedia.com/support/documentation/es/flashplayer/help/settings_manager04.html
Se abrirá una página en la que aparece el siguiente panel de configuración de Adobe flash Player: Nos aseguramos que esté marcada la opción «Permitir siempre» y hacemos clic en «Editar…». Se desplegara un combo del que elegimos la opción «Agregar».
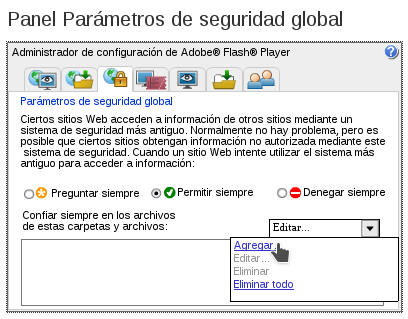
- A continuación se nos permitirá seleccionar archivos o carpetas en las que confiar. Seleccionaremos la «Carpeta» en la que confiar: Hacemos clic en el botón «Buscar carpeta…» y seleccionaremos la ubicación /opt/CISCO_CCNA, que es dónde hemos decidido copiar la currícula y terminamos en esta ventana haciendo clic en el botón «confirmar».
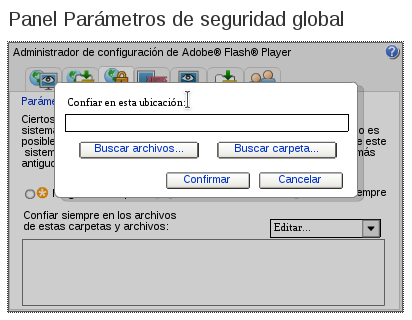
- Finalmente obtendremos un resultado similar al de la imagen siguiente:
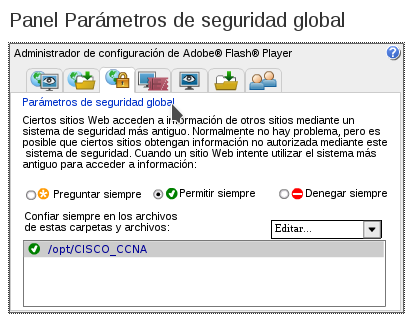
- Abrimos en nuestro navegador Firefox la siguiente dirección: http://www.macromedia.com/support/documentation/es/flashplayer/help/settings_manager04.html
- En caso de no estar instalado el plugin, ver el artículo Cómo instalar Adobe Flash Player en Debian 9 Stretch publicado en ZeppelinuX.
Si hecho lo anterior, aún seguimos sin poder visualizar la currícula, comprobaremos la configuración del plugin en Firefox. Para comprobarlo, haremos lo siguiente:
- Abrimos el Administrador de complementos desde el menú principal de Firefox, haciendo clic en «Complementos».
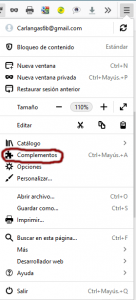
- En el Administrador de complementos, hacemos clic en «Plugins» y una vez en la pestaña de «Plugins», hacemos clic en el botón de «Opciones» del plugin «Shockwave Flash».
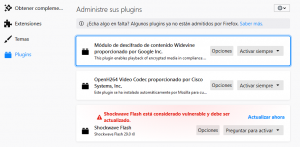
- De las opciones del plugin Shockwave Flash, desmarcamos «Bloquear contenido Flash peligroso e intrusivo».
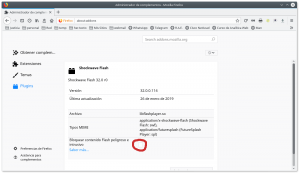
Finalmente, si todo ha ido bien, veremos la página de inicio de la currícula de Cisco CCNA Exploration.
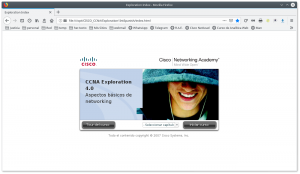
Configuración de privacidad y de cookies.









julian
gracias por el aporte, me fue de mucha ayuda
J. Carlos
Gracias a ti por visitar ZeppelinuX