En este artículo veremos varios métodos para entrar en la BIOS de máquina virtual creada con VMware, bien pulsando la tecla F2 o bien de forma automática.
- Introducción
- Métodos para acceder a la BIOS de las máquinas virtuales en VMware
- Introducción (Volver al índice General)
Hay situaciones en las que nos veremos obligados a entrar en la BIOS (Basic Input/Output System) de nuestras máquinas virtuales creadas con VMware. Si es vuestro caso, a continuación mostraremos varios métodos para acceder a la BIOS de nuestras máquinas virtuales. - Métodos para acceder a la BIOS de las máquinas virtuales en VMware (Volver al índice General)
- Pulsando la tecla F2 (Volver al índice General)
Todos los hipervisores de VMWare: vSphere, vSphere Hypervisor, Workstation Pro, Workstation Player, Fusion, etc, nos permiten acceder a la BIOS de la máquina virtual pulsando la teclaF2en el proceso de POST (Power-on self-test), pero este método tiene el inconveniente que, en algunas versiones, apenas nos da tiempo de pulsar la teclaF2en el proceso de POST. Para solucionar este inconveniente os proponemos los siguientes métodos. - Retrasar el inicio del proceso de POST (Volver al índice General)
Con este método lo que conseguiremos será aumentar los segundos que pasarán antes de que se inicie el proceso de POST y nos de tiempo a pulsar la teclaF2para entrar en la BIOS.Este método exige la modificación del fichero de configuración de nuestra máquina virtual. Dicho fichero tiene la extensión
.vmxy se encuentra en la raíz de la carpeta que contiene la máquina virtual a modificar.Para hacerlo, editamos el archivo de configuración con nuestro editor de texto favorito:
$ nano /ruta/a/la/maquina/virtual/nombre-maquina-virtual.vmx
Para retrasar el inicio del proceso de POST, añadiremos la siguiente línea al fichero de configuración:
bios.bootDelay = "xxxxx"
Donde
"xxxxx"representa un valor en milisegundos. El máximo valor admitido es de 10000 milisegundos.Por ejemplo retrasaremos el inicio
10segundos:bios.bootDelay = "10000"
Una vez modificado el archivo de configuración, cerramos el archivo guardando los cambios, arrancamos la máquina virtual y veremos que hemos conseguido retrasar el inicio del proceso POST. Ahora nos dará tiempo de pulsar la tecla
F2para entrar en la BIOS.
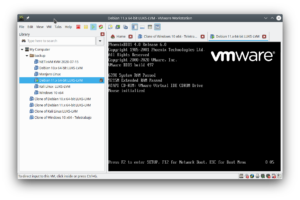
Haz clic en la imagen para aumentarla Nota 1: Este método también nos será de utilidad si queremos arrancar desde un Live CD o Live USB, ya que también nos dará tiempo para acceder al menú de arranque pulsando la tecla
Esc(Escape) o para iniciar el arranque desde red pulsando la teclaF12.Nota 2: No olvidar comentar la línea (
#bios.bootDelay = "10000") o eliminar la línea añadida, de lo contrario, cada vez que iniciemos la máquina retrasaremos el arranque. - Forzar que en el próximo inicio de la máquina virtual se entre en la BIOS de forma automática (Volver al índice General)
Con este método, antes de iniciarse la máquina virtual entraremos en la BIOS de forma automática.Al igual que en el método anterior, tendremos que modificar el fichero de configuración de la máquina virtual. Dicho fichero tiene la extensión
.vmxy se encuentra en la raíz de la carpeta que contiene la máquina virtual a modificar.Para hacerlo, editamos el archivo de configuración con nuestro editor de texto favorito:
$ nano /ruta/a/la/maquina/virtual/nombre-maquina-virtual.vmx
Para acceder de forma automática a la BIOS, añadiremos la siguiente línea al fichero de configuración:
bios.forceSetupOnce = "TRUE"
Una vez modificado el archivo de configuración, cerramos el archivo guardando los cambios, arrancamos la máquina virtual y veremos que de forma automática entraremos en la BIOS de la máquina virtual.
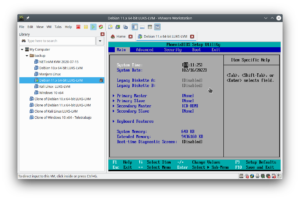
Haz clic en la imagen para aumentarla Nota: No es necesario volver a modificar el fichero de configuración para que en el próximo inicio de la máquina virtual entremos de forma automática a la BIOS, VMWare elimina la línea que hemos añadido automáticamente.
- Entrar en la BIOS utilizando la interfaz gráfica de nuestro hipervisor (Volver al índice General)
En este punto veremos la aplicación de este método en algunos de los productos de VMware. Desgraciadamente no tenemos los recursos suficientes para disponer de todos los productos VMware y mostraros este método en cada uno de sus productos.- Entrar en la BIOS en VMware Workstation Pro (Volver al índice General)
Veamos los pasos a seguir:- Desde la aplicación Workstation Pro, seleccionamos la máquina virtual que queremos modificar:
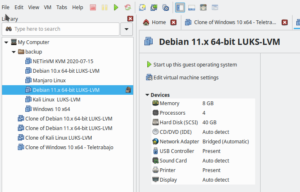
Haz clic en la imagen para aumentarla - En el menú de la aplicación Workstation Pro, según la versión que utilicemos, seleccionaremos
VM/Power/Power On to FirmwareoVM/Power/Power On to BIOS:
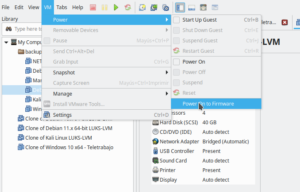
Haz clic en la imagen para aumentarla - Al seleccionar la opción
Power On to FirmwareoPower On to BIOS, comenzará el arranque de la máquina virtual y entraremos en la BIOS de forma automática:
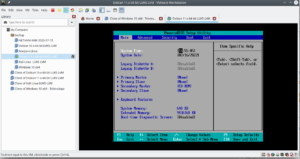
Haz clic en la imagen para aumentarla - Una vez realizados los cambios, pulsamos la tecla
F10para salvar los cambios y salir de la BIOS:
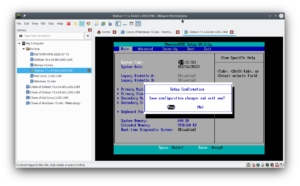
Haz clic en la imagen para aumentarla - Una vez salvados los cambios comenzará el arranque de la máquina virtual.
NOTA: El siguiente arranque de la máquina virtual no accederá automáticamente en la BIOS salvo que lo volvamos a configurar, es decir, solo lo hace una vez. Si en el siguiente arranque queremos entrar de nuevo en la BIOS habrá que volver a repetir los pasos anteriores.
- Desde la aplicación Workstation Pro, seleccionamos la máquina virtual que queremos modificar:
- Entrar en la BIOS en VMWare Vsphere Web Client (Volver al índice General)
Los pasos en este método son similares a los empleados en el punto anterior, solo tendremos que buscar la opción que fuerce la entrada a la BIOS antes de que arranque la máquina virtual:- Desde la aplicación web VMWare Vsphere Web Client, seleccionamos la máquina virtual que queremos modificar.
- Seleccionamos la opción
Edit Settingsy pulsamos el botónVM Options. - Marcamos la casilla de verificación del panel de la izquierda con el texto:
«The next time the virtual machine boots, force entry into the BIOS setup screen». - Hecho esto, guardamos los cambios y en el siguiente inicio de la máquina virtual, esta entrará de forma automática en la BIOS.
- Una vez realizados los cambios en la BIOS, pulsamos la tecla
F10para salvar los cambios y salir de la BIOS. - Una vez salvados los cambios comenzará el arranque de la máquina virtual.
- Entrar en la BIOS en VMWare Sphere Client para Windows (Volver al índice General)
Los pasos en este método son similares a los empleados en el punto anterior:- Desde la aplicación VMWare Sphere Client para Windows, seleccionamos la máquina virtual que queremos modificar.
- Seleccionamos la opción
Edit Settingsy en la pestañaOptionsseleccionamos la opciónOptionspara marcar la casilla de verificación incluida en la opciónForce BIOS Setup. - Marcamos la casilla de verificación con el texto
«The next time the virtual machine boots, force entry into the BIOS setup screen». - Hecho esto, guardamos los cambios y comienza el inicio de la máquina virtual y entra de forma automática en la BIOS.
- Una vez realizados los cambios, pulsamos la tecla
F10para salvar los cambios y salir de la BIOS. - Una vez salvados los cambios comenzará el arranque de la máquina virtual.
- Entrar en la BIOS en VMware Workstation Pro (Volver al índice General)
- Pulsando la tecla F2 (Volver al índice General)
Espero que este artículo os haya sido de utilidad. Si pensáis que podéis colaborar para mejorar este artículo, que hay algo erróneo en él o simplemente deseáis comentarlo, por favor, dejad vuestra opinión más abajo.









Deja una respuesta