- Introducción
- Comenzar con la instalación.
- Particionado manual
- Finalizar la instalación
- Kali Linux 2020.2 Cifrado
- Introducción (Volver al índice General)
- ¿Por qué cifrar nuestro disco duro? (Volver al índice General)
El cifrado de nuestro disco duro nos aporta seguridad y privacidad. Nada ni nadie podrá acceder a los datos de nuestro ordenador si no conoce la clave de cifrado.Cifrando nuestro disco duro, si nos roban el ordenador, lo perdemos (sobre todo portátiles) o nos roban el disco duro, aunque lo extraigan y lo conecten a otro equipo, no podrán acceder a nuestros datos.
El cifrado, también puede servir para destruir los datos que se guardan con él. Si ciframos con un algoritmo robusto nuestros datos y después logramos destruir las claves de cifrado, nadie podrá recuperar los datos que hemos guardados en el disco. Existen herramientas que una vez cifrada la información, nos permiten destruirla en caso de que la seguridad de la misma quede comprometida.
Próximamente en ZeppelinuX publicaremos un artículo sobre la autodestrucción de datos en Debian y Kali Linux, utilizando el módulo Autodestrucción de emergencia (Emergency self-destruction) de LUKS.
- Objetivo del artículo (Volver al índice General)
En este artículo veremos como instalar Debian 10 ‘buster’ con particiones cifradas utilizando LUKS (Linux Unified Key Setup) como especificación de cifrado de disco.En este artículo nos centraremos en el método manual para el particionado del disco, el cual nos permitirá cifrar todo el disco o parte de él.
Simplificando el proceso de particionado manual del disco, lo que haremos será lo siguiente: primero cifraremos nuestro disco creando un volumen cifrado, luego sobre el volumen cifrado crearemos los volúmenes lógicos con LVM y finalmente añadiremos los puntos de montaje a los volúmenes lógicos.
- ¿Por qué cifrar nuestro disco duro? (Volver al índice General)
- Comenzar con la instalación (Volver al índice General)
En ZeppelinuX hemos publicado el artículo Cómo instalar Debian 10 buster. Para no repetir contenido, os aconsejamos que comencéis la instalación siguiendo los pasos de dicho artículo hasta justo antes del particionado de discos (Figura 31 del artículo). A partir de ahí, continuaremos con el punto 3 de este artículo en el que haremos el particionado siguiendo el método manual. - Particionado manual (Volver al índice General)
Bueno, vamos al meollo de la cuestión. Vamos a proceder a particionar nuestro disco con el método manual.A continuación se ilustran todos los pasos a seguir (hacer clic en la imagen para aumentar):

Figura 2: Particionado de discos: Seleccionamos el disco a particionar. En nuestro caso, el único que tenemos. - Crear partición para punto de montaje /boot (Volver al índice General)
Comenzamos con el particionado. Primero seleccionaremos el espacio libre que tenemos y crearemos una partición para el directorio /boot. En mis primeras instalaciones con cifrado de discos, cada vez que cifraba todo el disco no conseguía arrancar. Leyendo sobre esto en Internet, recomendaban no cifrar esta partición, por lo tanto, crearemos la partición para /boot sin cifrar, le daremos un tamaño de 512MB (tamaño más que suficiente para albergar el núcleo del sistema operativo junto con otros archivos utilizados en el proceso de arranque) y además, le daremos formato ext4. - Crear volumen cifrado (Volver al índice General)
Una vez tenemos la partición /boot configurada crearemos un volumen cifrado con el resto de espacio libre.Nota: En este ejemplo cifraremos el espacio libre restante, pero si tuviésemos más de un disco, podríamos elegir cifrar todos los discos que queramos y tengamos (Figura 15).
Para hacerlo, seleccionaremos la opción Configurar los volúmenes cifrados, guardaremos los cambios realizados hasta ahora y luego, seleccionaremos la opción Crear volúmenes cifrados. En el proceso, seleccionaremos todo el espacio libre que tenemos y dejaremos la configuración por defecto.
Figura 16: En este punto, podremos cambiar a nuestro antojo parámetros como el tipo de algoritmo de cifrado, longitud de la clave, etc. En nuestro ejemplo lo dejaremos todo por defecto.

Figura 20: Crear volúmenes cifrados: Progreso del borrado de datos. El instalador sobrescribe la partición. Figura 20: El instalador escribirá datos aleatorios en el volumen cifrado para prevenir que se puedan filtrar metadatos. Este proceso dura bastante tiempo, dependerá en gran medida, del tamaño del disco o partición a cifrar y de la capacidad de procesamiento del equipo.
Figura 21: Elegir una contraseña robusta. Larga, con números, mayúsculas, minúsculas y caracteres especiales.
Nota: ¡No olvides tu contraseña! de lo contrario no podrás acceder al sistema y tendrás que volver a instalar un sistema operativo desde cero.
Tras introducir la frase de contraseña, habremos finalizado el proceso de cifrado y pasaremos al siguiente paso, la creación de los volúmenes lógicos.
- Crear volúmenes lógicos (Volver al índice General)
En este punto, crearemos sobre el volumen cifrado los volúmenes lógicos, y para ello seleccionaremos la opción Configurar el Gestor de Volúmenes (LVM).Primero crearemos un grupo de volúmenes, para luego crear en él los volúmenes lógicos. Para hacerlo, seleccionaremos la opción Crear grupo de volúmenes, crearemos un grupo de volúmenes al que llamaremos debiancifrado-vg (podéis ponerle el nombre que queráis) y seleccionaremos como dispositivo para el nuevo grupo de volúmenes nuestro volumen cifrado.
Nota: En nuestro ejemplo solo tenemos un volumen cifrado, pero si tuviésemos más de uno, podríamos seleccionar todos aquellos que nos interesasen (Figura 26).
Una vez tenemos creado el grupo de volúmenes, crearemos los volúmenes lógicos seleccionado la opción Crear volumen lógico (Figura 27).
Para cada volumen lógico que necesitemos crear, seleccionaremos el grupo de volúmenes que hemos creado anteriormente y les daremos un nombre y un tamaño en función de la partición que alojará. En nuestro ejemplo crearemos dos volúmenes lógicos, uno para la partición de intercambio SWAP y otro para la partición root (/), pero en este punto podréis decidir si queréis añadir más volúmenes lógicos, como por ejemplo para las particiones /home, /var, /tmp, etc.A continuación crearemos el volumen lógico para la partición root (/). Le daremos el nombre de root y un tamaño de todo el grupo de volúmenes menos 2GB que reservaremos para la partición de intercambio SWAP:
Ahora crearemos el volumen lógico para la partición de intercambio SWAP. Le daremos el nombre swap y un tamaño de 2048MB:
Figura 35: Aquí, terminamos con la configuración de LVM (Logical Volume Manager):
- Añadir los puntos de montaje a los volúmenes lógicos (Volver al índice General)
Una vez creados los volúmenes lógicos, el siguiente paso será formatearlos y añadirles el punto de montaje.Primero añadiremos el punto de montaje al volumen lógico LV root:
A continuación añadiremos el punto de montaje al volumen lógico LV swap:
- Finalizar el particionado (Volver al índice General)
Una vez hemos añadido los puntos de montaje a los volúmenes lógicos, seleccionaremos la opción Finalizar el particionado y escribir los cambios en el disco, diremos que Sí a la pregunta ¿Desea escribir los cambios en los discos? y a continuación comenzará la instalación del sistema base.
- Crear partición para punto de montaje /boot (Volver al índice General)
- Finalizar la instalación (Volver al índice General)
Una vez terminado el particionado de discos, finalizaremos la instalación siguiendo los pasos publicados en el artículo Cómo instalar Debian 10 buster. Si pinchas aquí, el enlace te redirigirá justo al punto del artículo en el que finaliza el particionado de discos y comienza la instalación del sistema base.Una vez hemos finalizado la instalación, al arrancar nuestro sistema, lo primero que nos aparece es la solicitud de la contraseña para desbloquear nuestro sistema cifrado. Una vez introducida la contraseña correcta, continúa el arranque de nuestro sistema.
- Kali Linux 2020.2 Cifrado (Volver al índice General)
Hemos añadido este punto al artículo después de instalar Kali Linux 2020.2 con particiones cifradas con LUKS. En la instalación pudimos comprobar que los pasos a seguir son exactamente iguales a los seguidos en este artículo. Por lo tanto, no haremos ningún artículo sobre su instalación, pero si publicaremos una redirección a este artículo.
Espero que este artículo os haya sido de utilidad. Si pensáis que podéis colaborar para mejorar este artículo, que hay algo erróneo en él o simplemente deseáis comentarlo, por favor, dejad vuestra opinión más abajo.
Configuración de privacidad y de cookies.


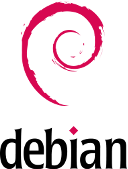






Jorge
Muchas gracias por el post la verdad me sirvió a identificar un error en mi configuración.
J. Carlos
Hola Jorge,
Me alegro que te ayudase y gracias por visitar ZeppelinuX