- Introducción
En este artículo veremos como configurar algunos de los clientes WebDAV más conocidos, para los sistemas operativos Linux, Windows y Apple.En nuestros ejemplos, partimos de que los recursos WebDAV están ubicados en un servidor que utiliza conexiones cifradas con SSL/TLS, y por lo tanto, las conexiones se realizarán al puerto estándar 443.
Los datos utilizados a continuación del servidor, puerto, recurso, realm, usuario, etc. son ficticios, pero nos servirán para que el artículo sea más descriptivo.
Datos necesarios
Los datos necesarios para establecer una conexión segura a un recurso WebDAV serán los siguientes:- Servidor: www.zeppelinux.local
- Puerto: 443
- Recurso WebDAV (carpeta): webdav
- realm para autenticación Digest: Restringido
- Usuario para autenticación Digest: webdavuser
- Password: La que tenga el usuario
- Usar cifrado: Sí (en los casos que se pregunte)
En algunos casos se nos solicitará como dirección del servidor la URL completa para acceder al recurso WebDAV. Dejo unos ejemplos a continuación:
- webdavs://www.zeppelinux.local:443/webdav
- davs://www.zeppelinux.local:443/webdav
- https://www.zeppelinux.local/webdav
- https://www.zeppelinux.local:443/webdav
En un artículo anterior publicado en </ZeppelinuX>, se explica la Configuración de WebDAV en Apache. Si te interesa pincha aquí. - Clientes WebDAV en Linux y BSD (Volver al índice General)
- Configuración de cadaver (Volver al índice General)
cadaver es un cliente WebDAV sobre línea de comandos. Para su instalación ejecutar el comando siguiente:usuario@ziondeb:~$ sudo apt-get install cadaver
Una vez instalado realizamos una conexión a nuestro recurso WebDAV ejecutando en primer lugar, la aplicación cadaver:
usuario@ziondeb:~$ cadaverDesde el prompt de la aplicación ejecutamos la orden open para conectar con nuestro servidor.
dav:!> open https://www.zeppelinux.local/webdav
A continuación nos pedirá que aceptemos o rechacemos el certificado de www.zeppelinux.local. En nuestro caso lo aceptamos ya que es un servidor en el que confiamos.
WARNING: Untrusted server certificate presented for `zeppelinux.chickenkiller.com': Certificate was issued to hostname `zeppelinux.chickenkiller.com' rather than `www.zeppelinux.local' This connection could have been intercepted. Issued to: Redes, ZeppelinuX, Ceuta, Ceuta, ES Issued by: Redes, ZeppelinuX, Ceuta, Ceuta, ES Certificate is valid from Wed, 09 Dec 2015 17:37:42 GMT to Thu, 08 Dec 2016 17:37:42 GMT Do you wish to accept the certificate? (y/n) y
y a continuación, nos pedirá nombre de usuario y contraseña y si son correctos, ya estaremos situados en la carpeta wevdav.
Autenticación requerida para Restringido en el servidor 'www.zeppelinux.local': Nombre de usuario: webdavuser Contraseña: dav:/webdav/
Si le pedimos un listado del recurso con la orden ls, en este ejemplo obtendremos lo siguiente:
dav:/webdav/> ls Listando colección `/webdav/': exitoso. hola.txt 21 ago 14 21:44 prueba.txt 63 ago 19 21:00 dav:/webdav/>El funcionamiento de cadaver es muy similar al de un cliente FTP en línea de comandos. Consta de comandos como get para descargar archivos, put para subir archivos, lls para listar archivos del directorio local, ls para listar archivos del directorio remoto, etc. Si quieres conocer los comandos disponibles en cadaver ejecuta la orden ?.
dav:/webdav/> ? Available commands: ls cd pwd put get mget mput edit less mkcol cat delete rmcol copy move lock unlock discover steal showlocks version checkin checkout uncheckout history label propnames chexec propget propdel propset search set open close echo quit unset lcd lls lpwd logout help describe about Alias: rm=delete, mkdir=mkcol, mv=move, cp=copy, more=less, quit=exit=bye dav:/webdav/>
- KNetAttach (Volver al índice General)
KNetAttach es el Asistente de Carpetas de Red para el escritorio KDE. Permite añadir e integrar con facilidad varias tipos de carpetas de red.Nota: Con la aparición del escritorio Plasma de KDE, KNetattach ha dejado de ser un paquete independiente y viene integrado en el paquete
plasma-desktop.Podemos acceder a él desde cualquier ventana del explorador de archivos Dolphin pinchando en la opción Red del panel lateral izquierdo Lugares y seleccionando la opción Añadir carpeta de red del panel derecho.

o también ejecutando KNetAttach desde el Menú lanzador de aplicaciones. En ambos casos se iniciará el asistente para Añadir carpeta de red. El asistente permite añadir cuatro tipos de carpetas de red: WebDav, FTP, unidades de red Microsoft® Windows® (Samba) y SSH. También puede seleccionar una conexión reciente de la lista. En este caso, seleccionaremos la opción Carpeta Web (webdav).
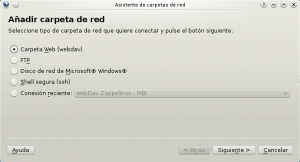
A continuación, rellenaremos los campos con los Datos necesarios.
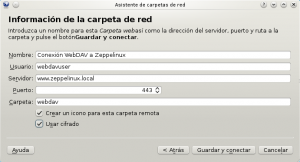
Debido a que estamos utilizando un certificado autofirmado, no pasaremos la prueba de autenticación y aparecerá un cuadro de diálogo indicándonoslo.
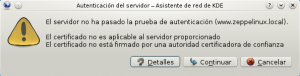
No obstante, si pinchamos en el botón Detalles, observaremos que nos indica que La conexión actual está asegurada con SSL. Pinchamos en el botón Cerrar y luego en el botón Continuar.
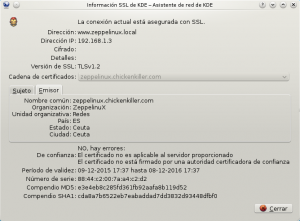
A continuación se nos preguntará si deseamos aceptar el certificado sólo para esta sesión o para siempre. Si no queremos que vuelva a preguntar en accesos futuros, seleccionamos Para siempre.
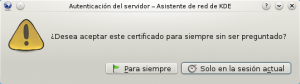
Lo siguiente será autenticarnos en el servidor con un nombre de usuario y contraseña validos para acceder al sitio WebDAV con nombre Restringido (ver Datos necesarios).
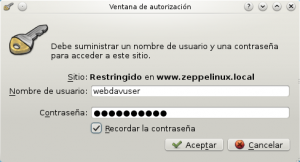
Tras autenticarnos correctamente tendremos acceso a los archivos del recurso WebDAV. Podremos visualizarlos, editarlos o borrarlos.
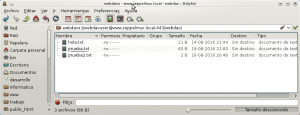
- Konqueror (Volver al índice General)
Konqueror es un navegador web, administrador de archivos y visor de archivos que forma parte del proyecto oficial KDE.
Para realizar una conexión WebDAV con Konqueror, deberemos introducir en la barra de direcciones la URL completa. En nuestro ejemplo sería como sigue:webdavs://www.zeppelinux.local:443/webdav
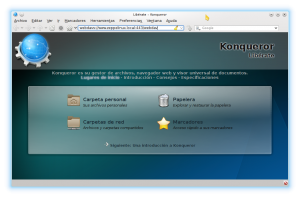
Debido a que estamos utilizando un certificado autofirmado, no pasaremos la prueba de autenticación y aparecerá un cuadro de diálogo indicándonoslo.
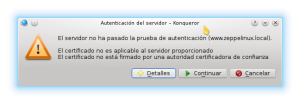
No obstante, si pinchamos en el botón Detalles, observaremos que nos indica que La conexión actual está asegurada con SSL. Pinchamos en el botón Cerrar y luego en el botón Continuar.
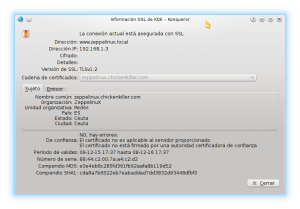
A continuación se nos preguntará si deseamos aceptar el certificado sólo para esta sesión o para siempre. Si no queremos que vuelva a preguntar en accesos futuros, seleccionamos Para siempre.
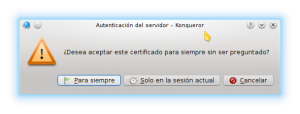
Lo siguiente será autenticarnos en el servidor con un nombre de usuario y contraseña validos para acceder al sitio WebDAV con nombre Restringido (ver Datos necesarios).
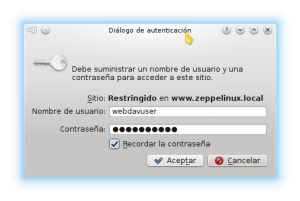
Tras autenticarnos correctamente tendremos acceso a los archivos del recurso WebDAV. Podremos visualizarlos, editarlos o borrarlos.
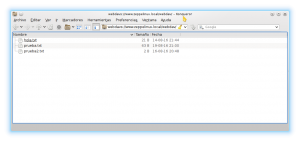
- Nautilus (Volver al índice General)
GNOME Archivos, antes conocido como Nautilus, es el administrador de archivos del entorno de escritorio GNOME.
Para realizar una conexión WebDAV con Nautilus, abriremos GNOME Archivos (Nautilus) y desde el menú seleccionaremos la opción Introducir lugar…
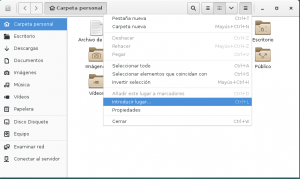
En la barra de direcciones introducimos la URL completa. En nuestro ejemplo sería como sigue:davs://www.zeppelinux.local:443/webdav
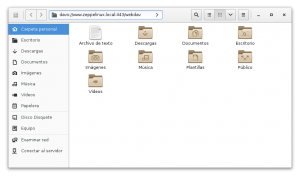
Lo siguiente será autenticarnos en el servidor con un nombre de usuario y contraseña validos para acceder al sitio WebDAV con nombre Restringido (ver Datos necesarios). En este ejemplo marcamos la opción Recordar para siempre para que no pregunte en accesos futuros.
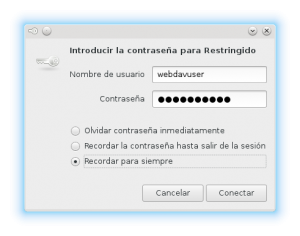
Tras autenticarnos correctamente tendremos acceso a los archivos del recurso WebDAV. Podremos visualizarlos, editarlos o borrarlos.
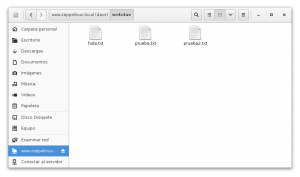
- Configuración de cadaver (Volver al índice General)
- Clientes WebDAV en Apple (Volver al índice General)
- MacOS Versiones 10.4 a 10.11 (Volver al índice General)
- Desde el escritorio, hacer clic en Buscador.
- Seleccionar el menú Ir.
- Seleccionar la opción Conectar a servidor.
- En el campo Dirección de servidor, introducir la URL incluyendo el nombre del recurso WebDAV:
https://www.zeppelinux.local/webdav - Hacer clic en Conectar.
- Introducir el nombre de usuario (webdavuser) y su contraseña de acceso al recurso WebDAV cuando el sistema se lo solicite.
- Hacer clic en Conectar para abrir el recurso WebDAV.
- Transmit (Volver al índice General)
Transmit es un cliente FTP para OS X. Desarrollado por Panic. Es shareware. Entre sus características incluye soporte para WebDAV.
Para configurar una conexión, realizar los siguientes pasos:- Abrir Transmit.
- Seleccionar el botón WebDav e introducir la información requerida:
Servidor: www.zeppelinux.local
Nombre de usuario: webdavuser
Contraseña: contraseña para este usuario.
Ruta inicial: webdav.
Puerto: 443.
Protocolo: WebDAV with HTTPS. - Hacer clic en el botón Conectar y se abrirá la el recurso compartido WebDAV.
- MacOS Versiones 10.4 a 10.11 (Volver al índice General)
- Clientes WebDAV en Windows (Volver al índice General)
- Windows 7 (Volver al índice General)
- Desde el escritorio, hacer clic en Inicio y, a continuación, en Equipo.
- A continuación, hacer clic en Conectar a unidad de red.
- Hacer clic en Siguiente en Bienvenido al Asistente Agregar ubicación de red.
- Desde esa pantalla, hacer clic en Conectar a un sitio web que pueda utilizar para almacenar sus documentos e imágenes y, a continuación, hacer clic en Siguiente.
- Hacer clic en Seleccionar una ubicación de red personalizada y, a continuación, hacer clic en Siguiente.
- Introducir la información siguiente en el cuadro de texto Internet o dirección de red:
https://www.zeppelinux.local:443/webdav - Introducir el nombre de usuario y su contraseña de acceso al recurso WebDAV cuando el sistema se lo solicite.
- En el campo Escribir un nombre para esta ubicación de red, escribir un nombre descriptivo para la conexión y hacer clic en Siguiente.
- Si deseas acceder al recurso WebDAV inmediatamente, haz clic en la casilla de verificación junto a Abrir esta ubicación de red al hacer clic en Finalizar.
- Hacer clic en Finalizar y se abrirá el recurso WebDAV.
El recurso WebDAV se puede volver a abrir desde Sitios de red en el Explorador de Windows.
- Windows 8 (Volver al índice General)
- Abrir el menú Inicio y a continuación, el Explorador de Windows
- Hacer clic en Equipo en el panel izquierdo, a continuación, hacer clic con el botón derecho en el panel derecho y seleccionar Agregar una ubicación de red.
- Hacer clic en Siguiente en Bienvenido al Asistente Agregar ubicación de red.
- En la pantalla siguiente, hacer clic en Seleccionar una ubicación de red personalizada.
- Introducir la información siguiente en el cuadro de texto Internet o dirección de red:
https://www.zeppelinux.local:443/webdav - Introducir el nombre de usuario y su contraseña de acceso al recurso WebDAV cuando el sistema se lo solicite.
- Hacer clic en Siguiente e introducir su nombre de usuario y su contraseña para ese el recurso WebDAV cuando el sistema lo solicite.
- En el campo Escriba un nombre para esta ubicación de red, escribir un nombre descriptivo para la conexión y hacer clic en Siguiente.
- Para acceder al recurso WebDAV inmediatamente, comprobar que la casilla de verificación Abrir esta ubicación de red al hacer clic en Finalizar esté activada.
- Hacer clic en Finalizar y se abrirá el recurso WebDAV.
- Windows 7 (Volver al índice General)
Configuración de privacidad y de cookies.








Deja una respuesta