Una de las opciones para mejorar el rendimiento de nuestro sistema operativo Windows 10 y de cualquier sistema operativo, es el uso de un disco SSD para el arranque, es decir, instalar el Sistema Operativo y los programas en el disco SSD.
Con el uso de un disco SSD el arranque del sistema se reduce casi a la mitad.
En este artículos trataremos de mejorar el rendimiento de nuestro disco SSD en Windows 10. Es importante realizar las siguiente operaciones para obtener el mayor rendimiento y prolongar la vida de nuestro disco SSD. Algunas operaciones podrán aplicarse si nuestro sistema lo permite.
Las operaciones que hemos seleccionado en este artículo son las siguientes:
- Configurar el modo AHCI: Si tuviéramos la BIOS configurada en modo IDE perderíamos gran parte del rendimiento de nuestro disco SSD. Si nuestra BIOS nos lo permite, cambiaremos el modo a AHCI. Si es posible, haremos el cambio de modo antes de la instalación del Sistema Operativo.
Si lo hacemos después de la instalación del Sistema Operativo, será necesario modificar parámetros del Registro de Windows 10, modificando las siguientes claves del registro:
HKEY_LOCAL_MACHINE\SYSTEM\CurrentControlSet\services\msahci Start = 0 HKEY_LOCAL_MACHINE\SYSTEM\CurrentControlSet\services\pciide Start = 3
- Formatear la unidad SSD: A la hora de formatear los discos SSD hay que tener en cuenta el alineamiento de sus sectores. Los discos SSD funcionan mejor con un alineamiento de 4KB por sector.
- Pasar el archivo de paginación al disco secundario (disco mecánico): Esto lo haremos desde las opciones de rendimiento del sistema, para lo cual haremos lo sigiente:
- Podemos hacer clic con el botón derecho sobre el icono Este equipo ubicado en el Escritorio y en el menú contextual hacemos clic en la opción Propiedades.
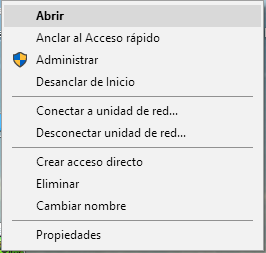
- A continuación en la ventana Panel de control\Systema y seguridad\Sistema hacemos clic en Configuración avanzada del sistema.
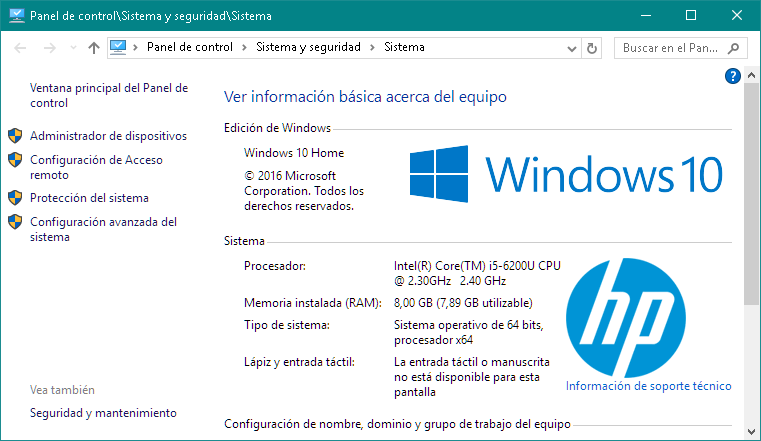
- En Propiedades del sistema Hacemos clic en Configuración del apartado Rendimiento que se encuentra de la pestaña Opciones avanzadas.
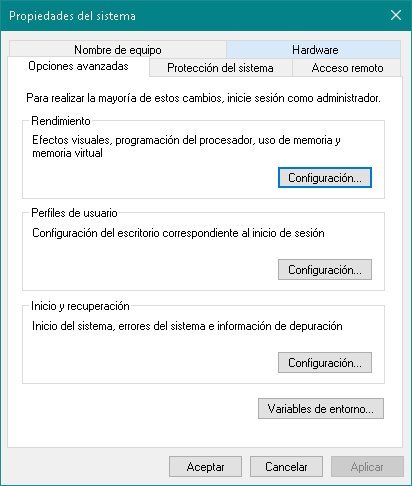
- En la ventana de Opciones de rendimiento, hacemos clic en Cambiar… del apartado Memoria virtual de la pestaña Opciones avanzadas.
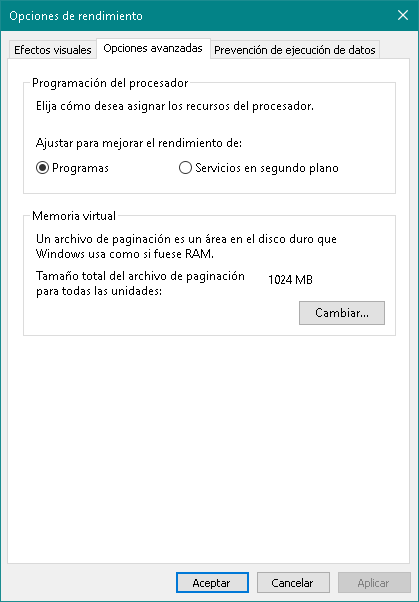
- Finalmente hacemos clic en la unidad donde ubicaremos el fichero de paginación, si es que vamos a utilizarlo, indicando el tamaño deseado y finalizamos pulsando el botón Establecer. En el disco SSD, seleccionaremos la opción Sin archivo de paginación y volveremos a finalizar pulsando el botón Establecer. Para que surtan efecto los cambios habrá que reiniciar el sistema operativo.
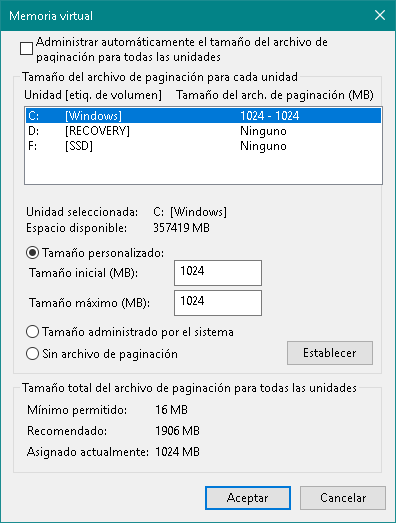
- Podemos hacer clic con el botón derecho sobre el icono Este equipo ubicado en el Escritorio y en el menú contextual hacemos clic en la opción Propiedades.
- Deshabilitar la defragmentación del disco SSD. Debido a la arquitectura de los discos SSD, estos no necesitan defragmentación. La defragmentación conlleva muchas operaciones de escritura y lectura, lo cual restará vida al disco SSD. Para corroborar que se encuentra activado en Windows 10, teclearemos como administrador el siguiente comando:
C:\> fsutil behavior query DisableDeleteNotifyObteniendo la siguiente salida:
NTFS DisableDeleteNotify = 0 ReFS DisableDeleteNotify no está establecido actualmente
Si el resultado es DisableDeleteNotify = 0, es que se encuentra activado.
A pesar de que Windows 10 deshabilita la defragmentación si detecta un disco SSD, es conveniente asegurarse. Para hacerlo, accedemos a las propiedades de nuestro disco SSD, y en la pestaña Herramientas seleccionamos el botón Optimizar.
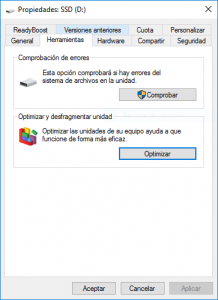
Se abrirá una nueva ventana en la que podremos ver la programación de optimización de los discos. Para desactivar la defragmentación de nuestro disco SSD, hacemos clic en el botón Cambiar configuración.
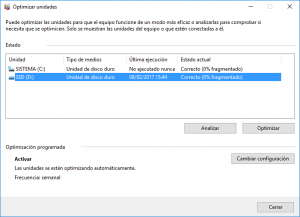
En esta ventana hacemos clic en el botón Elegir.
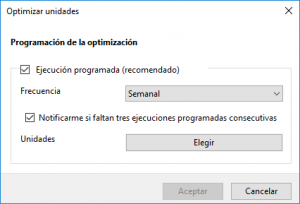
Finalmente, en la ventana que se abre, desmarcamos nuestro disco SSD para que no se incluya en la defragmentación programada.

Una vez realizado todos los pasos anteriores, quedará deshabilitada la defragmentación de nuestro disco SSD.
- Deshabilitar superprefetch y prefetch: El sistema de prefetching crea una caché de archivos en una carpeta del sistema C:\Windows\Prefetch con los datos de las aplicaciones a los que se acceden con más frecuencia, acelerando así la velocidad de inicio de las aplicaciones más utilizadas. Superfetch es otro modo de acelerar el inicio de las aplicaciones. Este método monitoriza los patrones de uso de las aplicaciones en períodos de tiempo y almacena en memoria, por adelantado, los datos que las aplicaciones necesitarán. Superfetch puede predecir hasta las tres aplicaciones siguientes que se iniciarán para reducir su tiempo de arranque.
Para deshabilitarlos, tendremos que modificar los siguientes parámetros del Registro de Windows 10 dejándolos como se muestra a continuación:
[HKEY_LOCAL_MACHINE\SYSTEM\CurrentControlSet\Control\Session Manager\Memory Management\PrefetchParameters] “EnableSuperfetch”=dword:00000000 “EnablePrefetcher”=dword:00000000
- Desactivar el indexado de la unidad: La indexación permite a Windows 10 saber en qué parte del disco se guarda cada archivo. En un disco mecánico es muy útil ya que acelera el proceso de búsqueda de sectores por la cabeza lectora, pero en un disco SSD no tiene sentido y las operaciones de lectura y escritura constantes producto de la indexación reducen la vida del disco SSD, por lo que es recomendable deshabilitar esta característica.
Para hacerlo, iremos a las Propiedades de nuestro disco SSD, y en la pestaña General desmarcamos la opción Permitir que los archivos de esta unidad tengan el contenido indizado además de las propiedades de archivo.
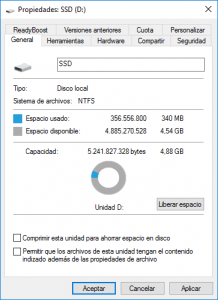
- Deshabilitar la hibernación: Al hacerlo, prolongamos la vida del disco SSD ya que Windows 10 escribe la información almacenada en RAM en el archivo hiberfil.sys cada vez que entra en estado de hibernación. Para deshabilitar la hibernación, como administrador ejecutaremos el siguiente comando:
C:\> powercfg -h off
- Ubicar la carpeta C:\Usuarios (C:\Users) en un disco secundario: Los perfiles de usuarios y los datos que generan los usuarios (documentos, imágenes, vídeos, etc), por defecto se guardan en la carpeta C:\Usuarios. Con el paso del tiempo, las carpetas de los usuarios irán creciendo agotando nuestro costoso y limitado espacio en nuestro disco SSD y además, hay que tener en cuenta el número de lecturas y escrituras que conlleva que dicha carpeta esté ubicada en el disco SSD ya que limitarían la vida de este.
Para solucionar esto, puedes leer el artículo publicado en ZeppelinuX llamado Mover la carpeta de Usuarios en Windows 10. En este artículo veremos como mover la carpeta C:\Usuarios (C:\Users) a un disco secundario.
Espero que este artículo os haya sido de utilidad. Si pensáis que podéis colaborar para mejorar este artículo, que hay algo erróneo en él o simplemente deseáis comentarlo, por favor, dejad vuestra opinión más abajo.









Juancar Glez
Hola,
¿Qué sentido pasar el archivo de paginación a un disco secundario o, como otros aconsejan, quitarlo?. Si un programa gasta más RAM de la que hay se utiliza el archivo de paginación, si está en un disco mecánico el acceso a ésta será más lento, si no está….el programa directamente se cierra. Por alargarle un ¿2%? la vida útil a nuestro SDD estamos haciendo una práctica que va a ralentizar e incluso interrumpir nuestro trabajo bajo Windows.
Por otro lado, que es más de lo mismo, desactivando superprefetch y prefetch estás consiguiendo que cada vez que vayas a hacer algo en el SO se haga sin tener caché cargada…Si, un disco SSD es rápido de la hostia, pero no es necesario deshabilitar una opción de Windows que puede tener dependencias de terceros.
Por lo demás me parece muy correcto y bien explicado tu artículo. Te felicito.
Saludos.
Antonio
Antes que nada decir que me resulta un tema super interesante y me extraña que no tenga mas entradas después de mas de tres años y medio. Ya sé que este sitio es mas que nada para Linux. En mi caso, tengo un PC Medion de esos que te venden ya con su SSD de 128 GB y el HD de 1,5 GB. No digo mas. Bueno, ya terminé mis primeros intentos con el articulo, y quisiera aportar mi experiencia, que es lo que tengo, y quizás sea útil.
1. Configurar el modo AHCI. No tengo idea de que va, pero he comprobado que mi Bios ya estaba así. Empezamos bien¡
2. Formatear el SSD con 4KB por sector. Lo dejaré para otra ocasión. Que no tardará mucho.
3. Pasé el archivo de paginación al HD, tal como se explica, sin mas. Otro conseguido¡
4. Deshabilitar la desfragmentación del SSD, también lo conseguí, aunque no me quedó muy claro lo de los comandos, y no entendía muy bien si estaba o no siendo desfragmentado. Incluso en Optimizar me aparecía como el único disco que necesitaba optimizarse, pero que no se había optimizado nunca. (?) Pero al final
siguiendo las instrucciones llegas a la casilla del SSD y le quitas la raya de selección, y ya está.
5. Lo del superprefetch y el prefetch, lo entendí bien por la explicación y suponiendo como con la memoria virtual, que por algo dirás que es mejor quitarlo, no lo conseguí. Y es que resulta que el registro debe haber cambiado y ya no aparecen en el sitio que dices. Solo se les ve por |SOFTWARE\Micrisoft\etc . De manera que… No conseguido.
6. Desactiva el indexado se prometía bien fácil pero no lo fue. Todo va bien hasta que le das a aplicar y resulta que los archivos «… esta siendo utilizado por otro proceso», así que tienes que omitir todo y despues de 10 min mejor cancelar. No se si habrá otra manera. De momento.. No conseguido.
7. La hibernacion nunca me ha gustado ymenos en un PC de sobremesa, pero de todas formas he ejecutado el comando que dices. Así que… conseguido¡
8. Y lo de reubicar la carpeta C:\Users, pues lo dejo para mas adelate, como el punto 2.
Nada mas añadir mi agradecimiento. Este tema trata una necesidad que al parecer, despues de varios años, Windows no quiere ver. Muchas gracias.
J. Carlos
Hola de nuevo Antonio,
con respecto al asunto de prefetch y superprefetch la ruta en el registro no es SOFTWARE\Micrisoft\etc, es la siguiente:
[HKEY_LOCAL_MACHINE\SYSTEM\CurrentControlSet\Control\Session Manager\Memory Management\PrefetchParameters]
y pones a 0 los dos siguientes parámetros.
“EnableSuperfetch”=dword:00000000
“EnablePrefetcher”=dword:00000000
y con respecto a desactivar el indexado, yo no tuve problema ninguno, simplemente tuve que desmarcar la casilla.
Un saludo
Antonio
Hola J. Carlos. Gracias por tu respuesta.
Efectivamente lo de desactivar el indexado no tuve mas que repetir el intento y salió sin problemas. Perdona el retraso en decirlo. No se que pasaría la primera vez.
Respecto prefetch y superprefetch los he buscado donde me indicas y solo he encontrado EnablePrefetcher REG_DWORD 0x00000003 (3), que ademas no me dejó cambiar el 3 por un cero (supongo que tendría que entrar como administrador). El superprefetch no lo ví.
Muchas gracias de nuevo por tu trabajo e interés. Ahora estoy enredando un poco con Virtualbox, probando algunas distribuciones Linux. El tema ha cambiado un poco desde que no lo intentaba. Hasta otra. Saludos
J. Carlos
Hola Antonio,
En [HKEY_LOCAL_MACHINE\SYSTEM\CurrentControlSet\Control\Session Manager\Memory Management\PrefetchParameters] encontrarás:
EnablePrefetcher REG_DWORD 0x00000003 (3)
EnableSuperfetch REG_DWORD 0x00000003 (3)
Supongo que me equivoqué y te pido disculpas, en el Registro de Windows donde dije superprefetch quise decir Superfetch, es decir que tendrías que poner a 0 «EnableSuperfetch».
Un saludo
Antonio
OK. Muchas gracias a ti que las mereces.