- Introducción
- Modificaciones Hardware
- Modificaciones en la configuración del Sistema Operativo
- Desactivar efectos visuales en la interfaz de usuario
- Deshabilitar servicios innecesarios
- Disminuir el número de programas que se inician automáticamente cuando se inicia Windows 10
- Reducir el tiempo de puesta en marcha de las aplicaciones que se cargan desde la carpeta Inicio
- Reducir el retraso del arranque de Windows 10
- Introducción (Volver al índice General)
Son muchas las técnicas para mejorar el rendimiento de Windows 10, unas se centrarán en las prestaciones Hardware de nuestro equipo y otras en la configuración del Sistema Operativo.Es obvio que si a nuestro Sistema Operativo Windows 10 le dotamos de más cantidad de RAM y más rápida, microprocesador más rápido y mas cores, tarjeta gráfica con más cantidad de RAM y más rápida de memoria dedicada, discos SSD, etc, el rendimiento de nuestro Windows 10 mejorará.
Pero tengamos el hardware que tengamos, además, podemos hacer algunas modificaciones en la configuración del sistema operativo para mejorar el rendimiento de Windows 10.
De entre las modificaciones que podemos llevar a cabo en nuestro equipo, a continuación os mostramos algunas, que esperamos que os sirvan de mucho.
- Modificaciones Hardware (Volver al índice General)
- Maximizar la cantidad de memoria RAM (Volver al índice General)
Con 8GB de memoria RAM, Windows 10 va bien. Si queremos un rendimiento óptimo, sobre todo si vamos a virtualizar sistemas operativos, para un sistema de 64bits, sería aconsejable aumentar a 16GB la memoria RAM e instalar la memoria RAM más rápida que admita nuestra placa base (Ver las especificaciones de nuestra placa base). - Utilizar un disco SSD (Volver al índice General)
Otra de las opciones para mejorar el rendimiento de nuestro sistema operativo Windows 10 es el uso de un disco SSD como disco arranque, es decir, instalar el Sistema Operativo y los programas en el disco SSD (para Windows 10 sería aconsejable un disco SSD con un mínimo de 120GB de capacidad) y utilizar un disco secundario, por ejemplo un disco Serial ATA para el almacenamiento de datos.Con el uso de un disco SSD el arranque del sistema se reduce casi a la mitad.
En el artículo publicado en ZeppelinuX llamado Optimizar el rendimiento de los discos SSD en Windows 10, se explican las operaciones a realizar para obtener el mayor rendimiento y prolongar la vida de nuestro disco SSD en Windows 10.
- Utilizar equipos con tarjetas de vídeo con memoria dedicada (Volver al índice General)
La tarjeta de vídeo o gráfica se encarga de mostrar imágenes en la pantalla y libera de carga al procesador a la hora de procesar vídeos, fotografías e imágenes en 2D y 3D.La tarjeta de vídeo utiliza gran cantidad de datos y necesita acceder a la memoria RAM que tienen que compartir con el procesador. Dado que la memoria RAM es limitada y hay que compartirla, cuanta más memoria RAM use la tarjeta de vídeo, menos memoria RAM quedará disponible para otras tareas.
Cuando hablamos de tarjetas de vídeo (tarjeta gráfica) con memoria dedicada, significa que la tarjeta de vídeo viene dotada de una cantidad de memoria, distinta de la memoria RAM, de uso exclusivo para la tarjeta de vídeo (tarjeta gráfica).
Si pretendemos usar nuestro equipo para el diseño gráfico, aplicaciones 3D, virtualización de sistemas operativos, juegos, edición de vídeo u otras aplicaciones que demanden uso de memoria para gráficos, sería aconsejable invertir en tarjetas de vídeo con memoria dedicada.No hay que olvidar que el factor más importante para valorar una tarjeta de vídeo es el chip gráfico que utiliza. El hecho de que una tarjeta de vídeo tenga más o menos memoria dedicada no la convierte en la mejor opción.
- Maximizar la cantidad de memoria RAM (Volver al índice General)
- Modificaciones en la configuración del Sistema Operativo (Volver al índice General)
- Desactivar efectos visuales en la interfaz de usuario (Volver al índice General)
Podemos mejorar el rendimiento de Windows 10 deshabilitando algunos de los efectos visuales. Tendremos que elegir entre tener un Windows 10 más rápido o un Windows 10 más bonito.Para desactivar los efectos visuales haremos lo siguiente:
- Podemos hacer clic con el botón derecho sobre el icono Este equipo ubicado en el Escritorio y en el menú contextual hacemos clic en la opción Propiedades.
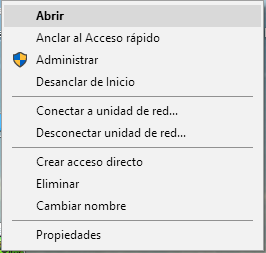
o también, desde Panel de control\Sistema y seguridad\Sistema. - A continuación en la ventana Panel de control\Systema y seguridad\Sistema hacemos clic en Configuración avanzada del sistema.
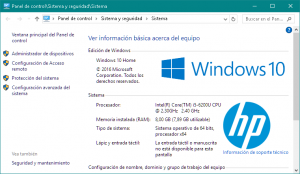
- En Propiedades del sistema hacemos clic en Configuración del apartado Rendimiento que se encuentra en la pestaña Opciones avanzadas.
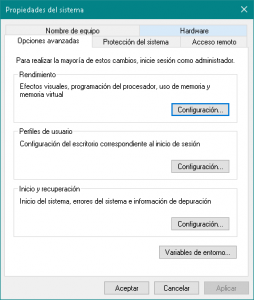
- En la pestaña Efectos visuales podremos optar por la opción Ajustar para obtener el mejor rendimiento que desactivará todos los efectos visuales.
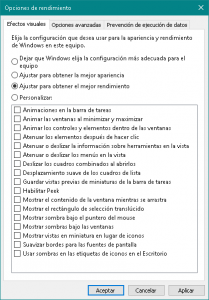
o bien seleccionar la opción Personalizar que nos permitirá desactivar los efectos uno a uno.
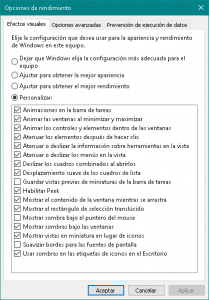
- Podemos hacer clic con el botón derecho sobre el icono Este equipo ubicado en el Escritorio y en el menú contextual hacemos clic en la opción Propiedades.
- Deshabilitar servicios innecesarios (Volver al índice General)
NOTA: Es aconsejable que a la hora de desactivar un servicio el Tipo de inicio de un servicio se establezca como Manual y no como Deshabilitado. Si un servicio está configurado en Manual y Windows 10 necesita de dicho servicio, podrá arrancarlo y el funcionamiento del sistema operativo no se verá afectado, pero si un servicio está establecido en Deshabilitado y Windows 10 lo necesita, no será capaz de iniciarlo y podría generarse algún problema.
Servicios que pueden desactivarse de forma segura siempre y cuando no se vayan a utilizar. Por ejemplo, si no tenemos impresoras, no necesitamos el Servicio de Cola de impresión o si no estamos conectados a redes IPv6 tampoco necesitaremos el servicio Aplicación auxiliar IP:
- Administrador de Mapas Descargados: Utilizado por la aplicación Maps. Servicio de Windows para el acceso de las aplicaciones a los mapas descargados. Este servicio se inicia a petición de la aplicación que accede a los mapas descargados. Si se deshabilita este servicio, las aplicaciones no podrán tener acceso a los mapas.
- Adquisición de imágenes de Windows (WIA): Proporciona servicios de adquisición de imágenes para escáneres y cámaras.
- Aplicación auxiliar de NetBIOS sobre TCP/IP: Desactivar si no estás en una red local de trabajo. Proporciona compatibilidad para el servicio NetBIOS sobre TCP/IP (NetBT) y resolución de nombres NetBIOS para clientes de la red, lo que permite a los usuarios compartir archivos, imprimir e iniciar sesión en la red. Si se detiene este servicio, puede que estas funciones no estén disponibles. Si se deshabilita, los servicios que dependan implícitamente de él no se iniciarán.
- Aplicación auxiliar IP: Proporciona conectividad de túnel mediante tecnologías de transición IPv6 (6to4, ISATAP, Proxy de puerto y Teredo) e IP-HTTPS. Si se detiene este servicio, el equipo no contará con los beneficios de conectividad mejorada que ofrecen estas tecnologías.
- Centro de Seguridad: El servicio WSCSVC (Centro de seguridad de Windows) supervisa e informa acerca de la configuración de mantenimiento de seguridad del equipo. La configuración de mantenimiento incluye la configuración de firewall (activado o desactivado), antivirus (activado, desactivado o sin actualizar), anti spyware (activado, desactivado o sin actualizar), Windows Update (descargar e instalar actualizaciones automáticamente o manualmente), Control de cuentas de usuario (activado o desactivado) e Internet (recomendada o no recomendada). El servicio proporciona unas API de COM para que los fabricantes de software independientes puedan registrar el estado de sus productos en el servicio Centro de seguridad. La interfaz de usuario de Seguridad y mantenimiento usa el servicio para proporcionar alertas de la bandeja del sistema y una vista gráfica de los estados de mantenimiento de seguridad en el panel de control de Seguridad y mantenimiento. Protección de acceso a redes (NAP) usa el servicio para informar sobre los estados de mantenimiento de seguridad de los clientes al Servidor de directivas de redes de NAP para tomar decisiones de cuarentena de red. El servicio también tiene una API pública que permite a los consumidores externos recuperar mediante programación el estado de mantenimiento de seguridad agregado del sistema.
- Cliente de seguimiento de vínculos distribuidos: Mantiene los vínculos entre archivos NTFS dentro de un equipo o entre equipos de una red. Este servicio mantiene el enlace o vinculo creado entre archivos en particiones NTFS, este seguimiento se lleva a cabo bien en el propio equipo o bien a través de un dominio. Si creamos un acceso directo a un archivo en un volumen NTFS y el archivo al que apunta dicho enlace es movido de localización, este servicio se encarga (asignándole al archivo origen un único identificador de objeto ID) de que el acceso directo siga siendo utilizable y que apunte al mismo archivo origen. Este seguimiento no se lleva a cabo en medios de almacenamiento extraible, aunque esté formateado en NTFS.
- Cola de impresión: Este servicio pone en cola los trabajos de impresión y administra la interacción con la impresora. Si lo desactiva, no podrá imprimir ni ver las impresoras.
- dmwappushsvc: Servicio de enrutamiento de mensajes de inserción WAP. Telemetría y recolección de datos por parte de Microsoft.
- Inicio de sesión secundario: Habilita procesos de inicio bajo credenciales alternadas. Si se detiene, este tipo de acceso de inicio de sesión no estará disponible. Si el servicio está deshabilitado, cualquiera de los servicios que dependan explícitamente de él, no se iniciaran.
- Registro Remoto: Este puedes desactivarlo por motivos de seguridad. Habilita usuarios remotos para que modifiquen la configuración del Registro en este equipo. Si se detiene este servicio, cualquier usuario en este equipo puede modificar el Registro. Si este servicio está deshabilitado, cualquier servicio que explícitamente dependa de él no podrá iniciarse.
- Servicio Asistente para la compatibilidad de Programas: Este servicio proporciona soporte al Asistente para la compatibilidad de programas (PCA). PCA supervisa los programas que instala y ejecuta el usuario, y detecta problemas de compatibilidad conocidos. Si se detiene este servicio, PCA no funcionará correctamente.
- Servicio de Antivirus de Windows Defender: Antivirus de Windows. Deshabilitar si se utiliza un antivirus adicional.
- Servicio de directivas de diagnóstico: Permite detectar, solucionar y resolver problemas de componentes de Windows.
- Servicio de Estado de ASP.NET (ASP.NET State Service): Este servicio sólo debería estar ejecutándose si el PC está funcionando como servidor que procesa requerimientos ASP. También si se utiliza la aplicación Norton Ghost. Almacena los datos de sesión fuera del proceso.
- Servicio de geolocalización: Servicios de geolocalización. Desactivarlo es otro añadido para mantener nuestra privacidad a salvo.
- Servicio de inspección de red de Antivirus de Windows Defender: Ayuda a proteger contra intentos de intrusión dirigidos a vulnerabilidades conocidas o recientemente descubiertas en protocolos de red. Antivirus de Windows. Deshabilitar si se utiliza un antivirus adicional.
- Servicio de Panel de escritura a mano y teclado táctil: Desactivar si no se usan las características para teclado táctil ni de tableta gráfica.
- Servicio enumerador de dispositivos portátiles: Crea nodos de dispositivos de software para todos los lectores de tarjetas inteligentes. Técnicamente lo que hace este servicio es que se cumplan directivas de grupo para los dispositivos de almacenamiento portátiles y también hace posible que aplicaciones como Windows Media Player puedan trabajar con este tipo de dispositivo. En la práctica el servicio sólo es de aplicación con algunos dispositivos portátiles tales como Zune. Ipod, por ejemplo, no utiliza para nada este servicio.
- Servicio informe de errores de Windows: Permite informar de errores cuando los programas dejan de funcionar o responder y proporcionar las soluciones existentes. También permite generar registros para servicios de diagnóstico y reparación. Si se detiene este servicio, es posible que los informes de errores no funcionen correctamente y que los resultados de los servicios de diagnóstico y las reparaciones no se muestren.
- Telemetría y experiencias del usuario conectado: Antiguo Servicio de seguimiento de diagnósticos. Telemetría y recolección de datos por parte de Microsoft.
- Windows Search: Desactivar si se usa esta características. Proporciona indización de contenido, almacenamiento en caché de propiedades y resultados de búsqueda para archivos, correo electrónico y otro tipo de contenido.
- Windows Update: Actualizaciones de Windows. Podemos desactivarlo y activarlo periódicamente para comprobar si existen actualizaciones y poder descargarlas.
Para desactivar los servicios haremos lo siguiente:- Sobre el botón de inicio pulsamos el botón derecho del ratón y seleccionamos Administración de equipos.
- Del panel izquierdo, seleccionamos Servicios.
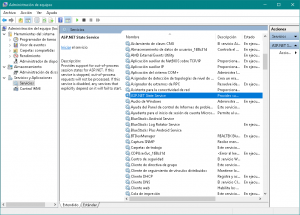
- En la consola Servicios, hacemos clic con el botón derecho del ratón en el servicio que queremos desactivar y seleccionamos la opción Propiedades. En el cuadro de diálogo de propiedades, primero detenemos el servicio haciendo clic en el botón Detener y luego en la opción Tipo de inicio seleccionamos Manual de la lista desplegable.
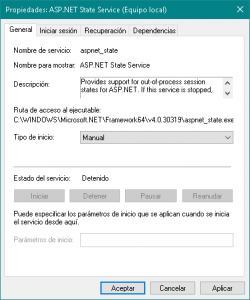
Como medida de seguridad, sería conveniente desactivar un servicio, reiniciar el equipo y utilizarlo un tiempo antes de desactivar el siguiente servicio, y así sucesivamente. Si algo no va bien, podremos determinar que servicio hemos desactivado y ha causado el problema.
- Disminuir el número de programas que se inician automáticamente cuando se inicia Windows 10 (Volver al índice General)
Disminuyendo el número de programas que se inician automáticamente cuando se inicia Windows 10 podemos conseguir, que desde el estado de apagado o reinicio hasta que aparece el escritorio de Windows 10, el tiempo transcurrido sea mucho menor.Para administrar los programas que se inician con Windows 10, haremos lo siguiente:
- Pulsamos la combinación de teclas Ctrl+Alt+Supr y del conjunto de opciones seleccionamos Administrador de tareas.
- Una vez abierto el Administrador de tareas hacemos clic en la pestaña Inicio. Seleccionamos los programas que no queremos que se inicien de forma automática y haciendo clic con el botón derecho del ratón sobre el programa, seleccionamos del menú contextual Deshabilitar.
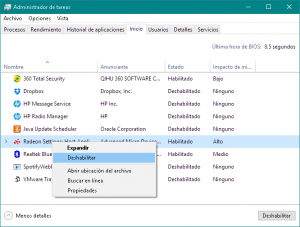
- Reducir el tiempo de puesta en marcha de las aplicaciones que se cargan desde la carpeta Inicio (Volver al índice General)
Cuando Windows 10 arranca, los programas que se cargan desde la carpeta Inicio quedan en cola esperando hasta que el sistema cargue sus procesos primero, manteniéndose así un orden y una ejecución más rápida.
Podemos reducir el tiempo de inicio aún más, reduciendo al mínimo el tiempo de retardo del inicio de las aplicaciones, para conseguirlo tendremos que editar el Registro de Windows 10 y realizar los siguientes cambios:- Abrimos el Editor del Registro de Windows 10:
Pulsamos tecla + R y aparece el cuadro de dialogo Ejecutar en el que escribimos regedit.exe y pulsamos Aceptar. - Buscamos la siguiente clave en el registro:
HKEY_CURRENT_USER\Software\Microsoft\Windows\CurrentVersion\Explorer\SerializeSi la clave Serialize no existe, tendremos que crearla. Para ello haremos lo siguiente:
- Sobre la clave Serialize hacemos clic con el botón derecho del ratón y del menú contextual seleccionamos Nuevo\Valor DWORD (32 bits) al que llamaremos StartupDelayInMSec.
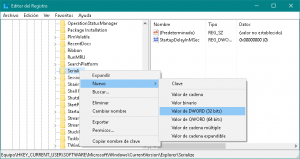
Una vez creado, hacemos doble clic sobre StartupDelayInMSec y le damos un valor de 0.
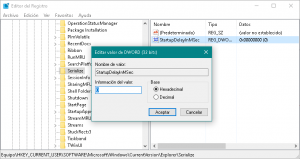
- Salimos del Editor del Registro.
Al final, el registro quedará de la forma siguiente:
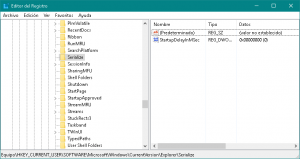
Y en el siguiente reinicio, tras los cambios, notaremos como nuestro equipo arranca más rápido. - Abrimos el Editor del Registro de Windows 10:
- Reducir el retraso del arranque de Windows 10 (Volver al índice General)
Por defecto, el valor del retardo del arranque de Windows 10 se establece en 30 segundos. Podemos reducir dicho valor dejando solo unos segundos para que nos permitan entrar en Modo Seguro, o también, podemos utilizar msconfig.exe para forzar el Modo Seguro en el siguiente inicio del sistema.Para cambiar el valor del retardo, pulsamos tecla + R y aparece el cuadro de dialogo Ejecutar en el que escribimos msconfig.exe y pulsamos Aceptar. En el cuadro de diálogo de Configuración del Sistema, en la pestaña de Arranque, cambiamos el valor del Tiempo de espera a 10 y hacemos clic en Aceptar.
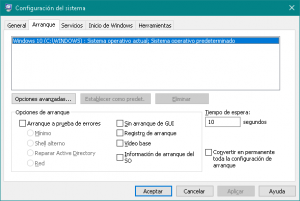
- Desactivar efectos visuales en la interfaz de usuario (Volver al índice General)
Tras implementar todas o algunas de las técnicas anteriores, podremos ver como nuestro Windows 10 se inicia mucho más rápido.



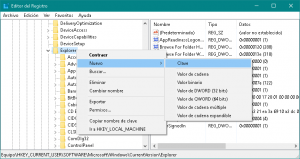






Deja una respuesta