Introducción
La carpeta Windows.old se crea tras alguna actualización importante de Windows, por ejemplo, actualizar de Windows 8.1 a Windows 10 o incluso al aumentar de versión como pasar de Windows 10 versión 1909 a Windows 10 versión 2004.
Normalmente, transcurridos 28 días la carpeta se elimina automáticamente, pero si esto no ocurriese o necesitásemos ya el espacio que ocupa dicha carpeta, tendremos que eliminarla de forma especial, ya que si intentamos borrarla directamente desde el Explorador de archivos, no nos lo permitirá, ni siquiera como Administrador.
En este artículo enumeraremos los pasos a seguir para eliminar la carpeta Windows.old.
Nota: Antes de proceder a la eliminación de la carpeta Windows.old hay que tener en cuenta que una vez eliminada no podremos volver hacia atrás en la versión de Windows y además, sería conveniente echar un vistazo a la carpeta por si hay archivos que nos interesa conservar, sobre todo los de los usuarios que se encuentran en la carpeta Usuarios (Users) y copiar lo que nos interese fuera de Windows.old.
Pasos a seguir para la eliminación de la carpeta Windows.old
Nota: Los pasos a seguir los realizaremos con una cuenta con privilegios de Administrador.
- Abrimos el Panel de control. Hay varias formas de hacerlo, en nuestro ejemplo, lo abriremos utilizando la opción Buscar (lupa) ubicada en la barra de tareas de Windows. Escribimos Panel de control y nos aparecerá una lista con el acceso directo al Panel de control.
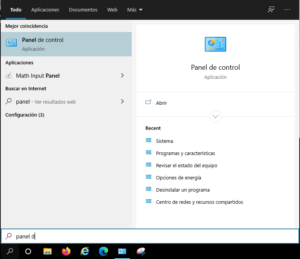
Haz clic en la imagen para aumentarla - De entre sus categorías, seleccionamos Sistema y seguridad.
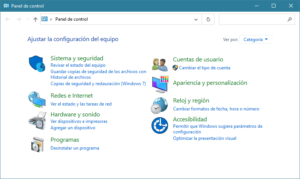
Haz clic en la imagen para aumentarla - En la nueva ventana seleccionamos Herramientas administrativas.
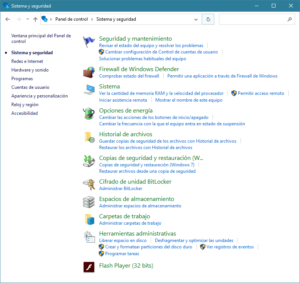
Haz clic en la imagen para aumentarla - De la lista de herramientas administrativas, seleccionamos Liberador de espacio en disco. Si es necesario, elegimos el disco C:\ que es donde normalmente se crea la carpeta Windows.old.
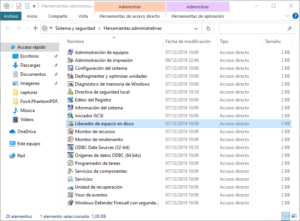
Haz clic en la imagen para aumentarla - En la nueva ventana, pinchamos en el botón Limpiar archivos del sistema. Si es necesario, volvemos a elegir el disco C:\.
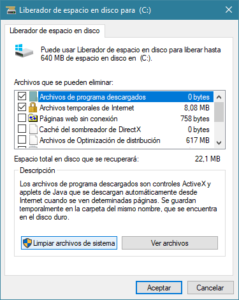
Haz clic en la imagen para aumentarla - Tras pulsar el botón, comenzará el análisis del equipo que tardará unos minutos y finalmente, tras el análisis, aparecerá una lista de archivos que se pueden eliminar. De entre estos archivos buscamos Instalaciones anteriores de Windows y marcamos su casilla de verificación para seleccionarlos. Además, marcamos también, si sale en la lista, Archivos temporales de instalación de Windows.
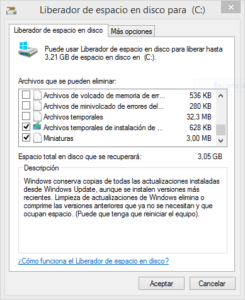
Haz clic en la imagen para aumentarla Una vez marcadas las opciones anteriores, pulsamos el botón Aceptar. - Confirmamos la eliminación permanente de los archivos y comenzará el proceso de borrado de archivos.
Tras la eliminación de los archivos, habremos recuperado ese espacio de nuestro disco (que es mucho) y nos libraremos de archivos y carpetas, que si no tenemos intención de volver a la versión anterior a la actualización, no sirven de nada.
Espero que este artículo os haya sido de utilidad. Si pensáis que podéis colaborar para mejorar este artículo, que hay algo erróneo en él o simplemente deseáis comentarlo, por favor, dejad vuestra opinión más abajo.
Configuración de privacidad y de cookies.









Deja una respuesta