En este artículo veremos la instalación y el uso del comando finger en Linux.
Introducción
El comando finger nos permite saber quién está utilizando nuestro sistema Unix/Linux mostrando información sobre el usuario como lo es; el nombre del terminal y el estado de escritura (como un * después del nombre de terminal si el permiso de escritura está denegado), además, muestra el nombre de acceso del usuario, el nombre real, el tiempo de inactividad, la hora de acceso, la localización de la oficina (número de habitación) y el teléfono de la oficina.
Instalación
Por defecto, el comando finger no suele estar instalado en las distribuciones. A continuación, mostramos los métodos utilizados para instalar el comando finger con los gestores de paquetes más utilizados:
- Para Debian y derivados, ejecutaremos el siguiente comando:
$ sudo apt install finger
- Para Arch Linux y derivados: Para instalar
fingeren Arch Linux tendremos que hacerlo desde los repositorios de AUR. En ZeppelinuX hemos publicado los siguientes artículos que os ayudarán a habilitar los repositorios de AUR e instalar un asistente de AUR (AUR helper) para la gestión de sus paquetes:
- Cómo habilitar el repositorio AUR en distribuciones Arch Linux
- Cómo instalar Yay (AUR helper) en Manjaro Linux
Una vez habilitados los repositorios de AUR e instalado algún asistente de AUR (AUR helper), como puede ser Yay, ya estamos listos para instalarfinger. Primero, preparamos el sistema para instalar el paquetenetkit-bsd-fingerel cual contiene el comandofinger.Actualizamos el sistema:
$ sudo pacman -Syu
Instalamos los siguiente paquetes que serán necesarios para construir
netkit-bsd-finger:$ sudo pacman -S glibc binutils patch make gcc fakeroot
Finalmente, tras instalar las dependencias, instalamos el paquete
netkit-bsd-fingercon el asistente de AUR (AUR helper):$ sudo yay -S netkit-bsd-finger
- Para Fedora y derivados, ejecutaremos el siguiente comando:
$ sudo dnf install finger
Opciones del comando finger
Synopsis
finger [-lmsp] [user ...] [user@host ...] |
- -s :
fingermuestra el nombre de inicio de sesión del usuario, el nombre real, el nombre de la terminal y el estado de escritura (como un*después del nombre de la terminal si se deniega el permiso de escritura), el tiempo de inactividad, la hora de inicio de sesión, la ubicación de la oficina y el número de teléfono de la oficina.La hora de inicio de sesión se muestra como mes, día, horas y minutos, a menos que sea hace más de seis meses, en cuyo caso se muestra el año en lugar de las horas y los minutos.
Los dispositivos desconocidos, así como los tiempos de inactividad e inicio de sesión inexistentes, se muestran como asteriscos individuales.
- -l : Presenta un formato de varias líneas que muestra toda la información descrita para la opción -s, así como el directorio de inicio del usuario, el número de teléfono de la casa, el shell de inicio de sesión, el estado del correo y el contenido de los archivos
.plan,.project,.pgpkeyy.forwardubicados en el directorio personal del usuario.Los números de teléfono especificados con once dígitos se imprimen como +N-NNN-NNN-NNNN. Los números especificados con diez o siete dígitos se imprimen como el subconjunto apropiado de esa cadena. Los números especificados con cinco dígitos se imprimen como xN-NNNN. Los números especificados con cuatro dígitos se imprimen como xNNNN.
Si se deniega el permiso de escritura al dispositivo, se agrega la frase mensajes desactivados (messages off) a la línea que contiene el nombre del dispositivo. Con la opción -l se muestra una entrada por usuario; si un usuario inicia sesión varias veces, la información del terminal se repite una vez por inicio de sesión.
El estado del correo se muestra como Sin correo (No mail) si no hay ningún correo, Última lectura del correo (Mail last read) DDD MMM ## HH: MM AAAA (TZ) si la persona ha mirado su buzón desde que llegó el nuevo correo o Correo nuevo recibido… (New mail received…), No leído desde… (Unread since…) si tienen correo nuevo.
- -p : Evita que la opción -l de
fingermuestre el contenido de los archivos.plan,.projecty.pgpkey. - -m : Evita la coincidencia de nombres de usuario. El usuario suele ser un nombre de inicio de sesión, sin embargo, también se realizarán coincidencias con los nombres reales de los usuarios, a menos que se proporcione la opción -m. Todas las coincidencias de nombres realizadas con
fingerno distinguen entre mayúsculas y minúsculas.
Si no se especifican opciones, finger presentará la información al estilo de la opción -l si se proporcionan operandos presentará la información al estilo de la opción -s. Si no hay información disponible para un campo no se presentarán para cualquier formato.
Si no se especifican argumentos, finger presentará una entrada para cada usuario actualmente conectado al sistema.
finger se puede utilizar para buscar usuarios en una máquina remota. El formato es especificar un usuario como usuario@host o para todos los usuarios como @host. El formato de salida predeterminado para el primero es al estilo de la opción -l, y el formato de salida predeterminado para el último es al estilo de la opción -s. -l es la única opción que se puede pasar a finger para monstrar información de una máquina remota.
Ejemplos
- Mostrar usuarios que han iniciado sesión
Si ejecutamosfingersin argumentos ni opciones (o con-s) mostrará todos los usuarios que han iniciado sesión localmente en formato corto:$ finger Login Name Tty Idle Login Time Office Office Phone anacleto Anacleto Agente Secre *tty3 1:09 Mar 8 11:33 16 555-123458 filemon Filemón *tty4 1:09 Mar 8 11:33 14 555-123457 mortadelo Mortadelo *tty2 1:09 Mar 8 11:32 13 555-123456
Si lo ejecutamos con la opción
-lmostrará la información en formato largo:$ finger -l Login: mortadelo Name: Mortadelo Directory: /home/mortadelo Shell: /bin/bash Office: 13, 555-123456 Home Phone: 555-789123 On since Mon Mar 8 11:32 (CET) on tty2 1 hour 28 minutes idle (messages off) No mail. No Plan. Login: anacleto Name: Anacleto Agente Secreto Directory: /home/anacleto Shell: /bin/bash Office: 16, 555-123458 Home Phone: 555-466789 On since Mon Mar 8 11:33 (CET) on tty3 1 hour 27 minutes idle (messages off) No mail. No Plan. Login: filemon Name: Filemón Directory: /home/filemon Shell: /bin/bash Office: 14, 555-123457 Home Phone: 555-789456 On since Mon Mar 8 11:33 (CET) on tty4 1 hour 27 minutes idle (messages off) No mail. No Plan.
Para mostrar los usuarios que han iniciado sesión en una máquina remota, ejecutaremos el siguiente comando:
$ finger @host-remoto
Nota: Para obtener información de un equipo remoto, deberá estar instalado y ejecutandose el demonio
fingerd. - Mostrar información de un solo usuario
Para ver la información de un solo usuario, pasaremos su nombre de cuenta como parámetro, en nuestro ejemplo será el usuariofilemon:$ finger filemon Login: filemon Name: Filemón Directory: /home/filemon Shell: /bin/bash Office: 14, 555-123457 Home Phone: 555-789456 On since Mon Mar 8 11:33 (CET) on tty4 1 hour 43 minutes idle (messages off) No mail. No Plan.
Los usuarios podrán mostrar información adicional añadiendo información en los archivos
.plany.proyectubicados en el raíz de su directorio personal. Si no existen, podrán crearlos. Veamos un ejemplo en el que el usuariomortadeloha añadido información a ambos archivos:1 2 3 4 5 6 7 8 9 10 11
$ finger mortadelo Login: mortadelo Name: Mortadelo Directory: /home/mortadelo Shell: /bin/bash Office: 13, 555-123456 Home Phone: 555-789123 On since Mon Mar 8 11:32 (CET) on tty2 2 hours 4 minutes idle (messages off) No mail. Project: Este es el contenido de mi archivo .projectPlan: Este es el contenido de mi archivo .plan
Para ver la información de un usuario en una máquina remota podremos ejecutar el siguiente comando:
$ finger usuario@host-remoto
- Omitir los archivos .plan y .project
Si no queremos que nos muestre el contenido de los archivos.plany.projetc, ejecutaremos el siguiente comando:$ finger -p mortadelo Login: mortadelo Name: Mortadelo Directory: /home/mortadelo Shell: /bin/bash Office: 13, 555-123456 Home Phone: 555-789123 On since Mon Mar 8 11:32 (CET) on tty2 2 hours 15 minutes idle (messages off) No mail.
En el ejemplo del punto anterior vimos como el usuario
mortadelosi que tenía información en los archivos.plany.projecty en este ejemplo hemos omitido esa información.
- Utilizando finger con nombres reales
Si no recordamos el nombre de la cuenta podemos utilizar el nombre real del usuario:$ finger anacleto agente Login: anacleto Name: Anacleto Agente Secreto Directory: /home/anacleto Shell: /bin/bash Office: 16, 555-123458 Home Phone: 555-466789 On since Mon Mar 8 11:33 (CET) on tty3 2 hours 9 minutes idle (messages off) No mail. No Plan.
Configuración de privacidad y de cookies.


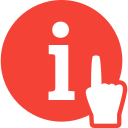






Deja una respuesta