- Objetivo del artículo
- Consideraciones previas a la instalación
- Preparar la máquina virtual
- Editar las opciones de la máquina virtual
- Instalación de Debian 10 ‘buster’
- Instalación de las VMware Tools
- Resumen del artículo
- Objetivo del artículo (Volver al índice General)
En este artículo explicaremos como instalar Debian 10 buster como máquina virtual en VMware Workstation Pro, pero los pasos a seguir para la instalación propia de Debian 10 buster son perfectamente válidos para su instalación en un PC.- Si optáis por la instalación de Debian 10 buster como máquina virtual, os aconsejamos que leáis este artículo de principio a fin.
- Si optáis por la instalación de Debian 10 buster en un PC, podéis saltar directamente al punto Instalación de Debian 10 ‘buster’. También os puede resultar interesante el artículo Cómo arrancar ISO desde una memoria USB publicado en ZeppelinuX
Los recursos hardware que asignaremos a la máquina virtual serán los mínimos para que Debian 10 buster se ejecute correctamente. La decisión de añadir más recursos hardware a la máquina virtual, lógicamente, mejorará el rendimiento de la misma.Además, a la hora de particionar el disco haremos uso de LVM (Logical Volume Manager). Es difícil estimar cuanto espacio será necesario para el sistema, programas, temporales o para los datos de usuarios o de los distintos servicios (web, correo, FTP, etc.) que ejecuta el servidor. Es bastante común, que con el paso del tiempo nos quedemos sin espacio en disco, debido al crecimiento del numero de programas instalados o al de los datos generados.
Con LVM, en el caso de que nos quedemos sin espacio, podremos redimensionar las particiones y añadir mas discos duros permitiéndonos extender las particiones sobre estos. Otra característica de LVM son las instantáneas (snapshots), que permiten crear un nuevo dispositivo que será una copia exacta de un Volumen Lógico (LV), congelada en algún punto del tiempo.En el artículo Extender volúmenes LVM (Logical Volume Manager) hablaremos brevemente sobre LVM (Logical Volume Manager) y enseñaremos dos métodos para extender las particiones cuando sea necesario.
- Consideraciones previas a la instalación (Volver al índice General)
Antes de crear la máquina virtual os aconsejamos que tengais en cuenta los siguientes puntos:- Activar las extensiones Intel VT-x o AMD-V en la BIOS o UEFI de nuestro PC. Estas extensiones mejoran la capacidad de virtualización de los procesadores, activando la aceleración por hardware. Casi todos los procesadores de las últimas generaciones las soportan. AMD-V está activada por defecto en modelos compatibles. Con procesadores Intel es diferente y lo habitual es que la extensión Intel VT-x esté desactivada por defecto, lo que provoca errores cuando se ejecutan aplicaciones para la virtualización. La solución está en entrar en la BIOS del equipo o en la configuración del firmware UEFI y activar esta extensión.
- Crear discos virtuales de tamaño fijo y no dinámicos. Al crear la máquina virtual, puedes elegir entre dos tipos diferentes de discos virtuales, por lo general, aplicaciones como VirtualBox o VMware Workstation Pro, utilizan discos virtuales de tamaño dinámico, que crecen a medida que la máquina virtual va necesitando más espacio. Sin embargo, es preferible asignar un espacio fijo desde el principio, obteniendo un mayor rendimiento y menor fragmentación.
Por otro lado, independientemente de si optamos por tamaño fijo o dinámico, hemos de reconocer que optar por la división del disco virtual en múltiples archivos es la mejor opción a la hora de hacer backups de nuestra máquina virtual.
- Elegir la unidad de almacenamiento más rápida. Los discos SSD mejoran el rendimiento con diferencia, y evitar emplear unidades externas que, por lo general, van a ralentizar la ejecución de las máquinas virtuales, a no ser que dispongas de medios rápidos con interfaces tipo Thunderbolt o USB 3.1.
- Instalar VMware Tools en el sistema operativo que utilice la máquina virtual. Las VMware Tools ayudan a que cada sistema funcione mejor con el hardware particular de tu máquina.
- Asignar más memoria RAM. Las máquinas virtuales consumen mucha memoria RAM. Cada máquina virtual contiene un sistema operativo completo, por lo que tienes que repartir la memoria RAM del ordenador entre varios sistemas operativos. Microsoft recomienda al menos 2 GB de RAM para sistemas con Windows 7/10 y lo mismo podemos decir de las distribuciones GNU/Linux actuales. Ese es el mínimo recomendado, pero si tienes hardware suficiente y quieres que mejore el rendimiento, es aconsejable asignar mayor cantidad.
- Asignar más núcleos (cores) de CPU. En máquinas virtuales el procesador hace la mayor parte del trabajo. Si tienes un procesador multinúcleo, asigna los que te puedas permitir. Como con la memoria RAM, todo dependerá del número de máquinas virtuales que arranques simultáneamente y del sistema a virtualizar.
- Ajustar la configuración de vídeo. La configuración de vídeo también ayuda al rendimiento de la máquina virtual. Tendremos que habilitar la aceleración 2D y 3D y también, podemos gestionar la cantidad de memoria de vídeo dedicada.
- Configurar el antivirus, para excluir los directorios donde se gurardan las máquinas virtuales del escaneo en busca de virus. Si el antivirus está escaneando los archivos de la máquina virtual cada vez que se acceda a ellos, reducirá el rendimiento. El antivirus no puede ver el interior de la máquina virtual para detectar los virus que se ejecuten en sistema operativo invitado, por lo que esta exploración es inútil. Para aumentar el rendimiento, si tu antivirus te lo permite, añadir el directorio de la máquina virtual a la lista de exclusiones del antivirus.
- Suspender en lugar de apagar la máquina virtual. Al terminar de utilizar la máquina virtual, es posible que desees guardar su estado en lugar de apagarla completamente. De esta forma, la próxima vez que la necesites, el sistema operativo huésped se reanudará donde se quedó en lugar de arrancar desde cero. La función es similar a la hibernación o suspensión. El hypervisor guarda el contenido de la memoria de la máquina virtual en un archivo en el disco duro, para cargarla cuando lo requiera el usuario.
- Preparar la máquina virtual (Volver al índice General)
La instalación y configuración de VMware Workstation Pro queda fuera de este artículo.
En primer lugar descargamos del sitio oficial la imagen ISO de Debian 10. En este artículo utilizaremos una imagen netinst, que no es otra cosa que una pequeña imagen de CD que contiene solo el código del instalador de Debian y un pequeño conjunto de programas en modo texto (El núcleo de Debian). Para instalar un entorno de ventanas u otros programas, necesitaremos una conexión a internet.
Una vez descargada la imagen ISO comenzaremos con la instalación.
- Datos para la configuración de la máquina virtual (Volver al índice General)
Los recursos hardware que asignaremos a la máquina virtual para instalar Debian 10 buster, con entorno de escritorio o gestor de ventanas KDE serán los siguientes:- Procesador: Dos cores, pero tendremos que evaluar la capacidad de procesamiento máximo que necesitamos, por ejemplo, si vamos a tener un entorno gráfico, servicios de red, aplicaciones de usuario, desarrollo de aplicaciones, edición de vídeo, etc.
- Memoria RAM: 2048MB. Al igual que en el punto anterior, tendremos que evaluar la función que desempeñara el equipo.
- Interfaz de red: Le asignaremos una y la configuraremos en modo Bridge (Puente).
- Capacidad del disco duro: 40GB. Al igual que en los puntos anterior, tendremos que evaluar la función que desempeñara el equipo para asignar más o menos espacio de almacenamiento.
En todos los puntos anteriores tendremos que tener en cuenta los recursos hardware de nuestro sistema anfitrión, ya que la asignación en exceso de recursos hardware a las máquinas virtuales irá en detrimento del funcionamiento del sistema anfitrión.
A continuación se ilustran todos los pasos a seguir para la creación de la máquina virtual.
(hacer clic en las imágenes para aumentar)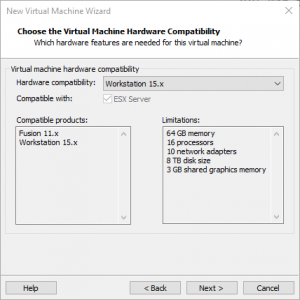
Figura 3: Seleccionar la compatibilidad de hardware. Seleccionaremos la última versión de Workstation Figura 5: La ruta por defecto será la especificada en las opciones del menú /Edit/Preferences.
Figura 6: Comenzamos con 2 cores, si notamos que falta potencia, podremos añadir más procesadores y/o cores, parando previamente la máquina virtual (no en caliente).
Figura 7: Deberá ser una cantidad múltiplo de 4MB. Si notamos lentitud, añadiremos más RAM, si nuestros recursos hardware nos lo permiten.
Figura 8: Pincha aquí para saber más sobre el tipo de conexión a elegir.
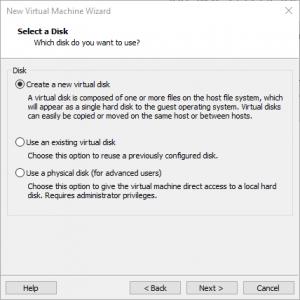
Figura 11: Seleccionar el disco virtual donde instalaremos la máquina. Elegiremos la opción "Crear un nuevo disco virtual" 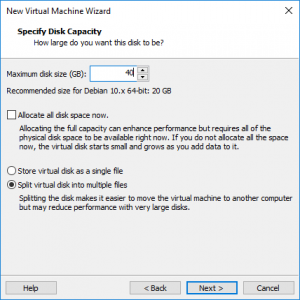
Figura 12: Seleccionar la capacidad del disco. Asignamos 40GB y seleccionaremos la opción de dividir en múltiples archivos Figura 12: En nuestro caso hemos optado por 40GB pues pensamos utilizar la máquina virtual para pruebas como servidor, aplicaciones ofimáticas, desarrollo de aplicaciones, servicios web, etc. Además, no marcaremos la opción "Allocate all disk space now", aunque más arriba en este mismo artículo, recomendamos lo contrario. Esta será una máquina de pruebas y no una máquina en producción.
La elección de dividir en multiples archivos es interesante a la hora de hacer copias de seguridad de nuestras máquinas virtuales. Sobre todo si hacemos copias de sólo archivos que han cambiado. Si tenemos discos virtuales muy grandes 40GB o más, debido a que cada vez que ejecutamos la máquina virtual, el disco cambia, simpre tendremos un archivo de 40GB o más a copiar, mientras que si lo dividimos en múltiples archivos, y utilizamos un sistema de copia de seguridad que contemple la modificación en archivos, sólo se copiarán los que hayan cambiado, lográndose una copia más rápida.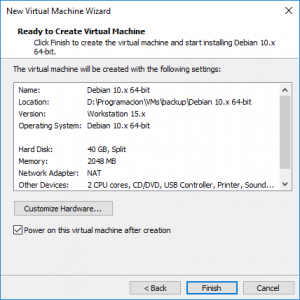
Figura 14: En este punto se nos muestra un resumen de la configuración y la opción de iniciar la instalación. En este caso pulsaremos el botón "Finish" Figura 14: Si queremos editar las opciones de la nueva máquina virtual antes de su instalación, podemos pulsar el botón "Customize Hardware…", modificar la configuración y luego seguir con la instalación pulsando el botón "Finish" o, desmarcar la opción "Power on this virtual machine after creation", detener la instalación pulsando el botón "Finish", modificar la configuración de la máquina virtual y luego seguir con la instalación.
- Datos para la configuración de la máquina virtual (Volver al índice General)
- Editar las opciones de la máquina virtual (Volver al índice General)
En este punto aprenderemos a modificar el hardware y otras opciones de la máquina virtual. En este caso particular, modificaremos solo un par de elementos hardware de nuestra máquina, pero podríamos modificar todo e incluso añadir nuevo hardware, como por ejemplo, un disco duro adicional, tarjetas de red, aumentar la RAM, añadir procesadores o cores, etc.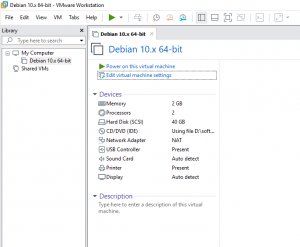
Figura 15: Desde la opción "Edit virtual machine settings" podemos modificar el hardware y otras opciones. Figura 16: En nuestro caso, solo mostraremos la ventana "Hardware Type" para luego continuar con nuestra configuración. Pulsamos "cancel" para continuar.
- Instalación de Debian 10 ‘buster’ (Volver al índice General)
A partir de aquí, los pasos a seguir nos servirán tanto para instalar el sistema operativo Debian 10 buster en un PC como en una máquina virtual.NOTA: Una vez en la interfaz de instalación, como por ejemplo en la Figura 21, podemos seleccionar las opciones con tabulador, flechas de desplazamiento o ratón, según el tipo de opciones disponibles. Cuando seleccionamos una opción, quedará realzada en color azulado oscuro (☻). Para modificar la opción, hacer doble clic o tras seleccionarla hacer clic en continuar.
A continuación se ilustran todos los pasos a seguir (hacer clic en la imagen para aumentar):
Figura 21: En la parte inferior de la pantalla, VMware Workstation Pro nos avisa que con las "VMware Tools" se habilitarán muchas prestaciones relacionadas con el hardware de la máquina virtual: mouse, video, etc.
Figura 23: Tras configurar el teclado, aparece una pantalla de progreso de instalación…detecta y monta el CD y empieza a detectar el hardware y a configurar la red.
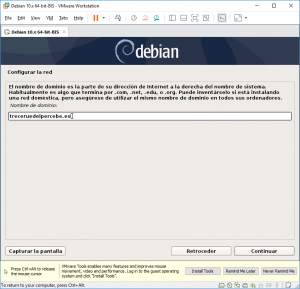
Figura 25: Configurar la red: Asignar un dominio de red, en este caso nos lo inventamos ya que creamos una red doméstica o de prueba. Figura 27: Comenzamos con la configurración del primer usuario para tareas no administrativas y asignamos su nombre real (o ficticio).
Figura 30: Tras la selección de la zona horaria, aparece una pantalla de progreso de instalación.
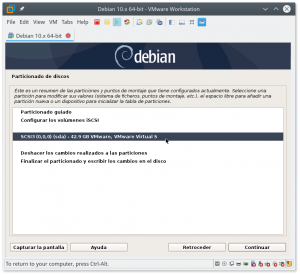
Figura 32: Particionado de discos: Seleccionamos el disco a particionar. En nuestro caso, el único que tenemos. 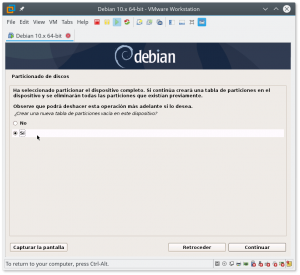
Figura 33: Particionado de discos: Crear una nueva tabla de particiones vacía para ese disco. Elegimos "Sí".
Figura 31: Utilizaremos la opción Manual para crear según nuestro criterio las particiones y los volúmenes lógicos que más adelante expandiremos simulando falta de espacio.
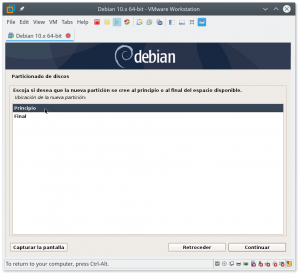
Figura 38: Particionado de discos: Elegir si la partición se crea al principio o final del espacio disponible. Elegimos "Principio". 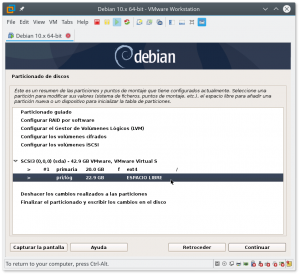
Figura 40: Particionado de discos: Seleccionar espacio libre para la partición de intercambio (SWAP). 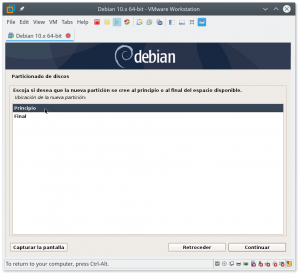
Figura 44: Particionado de discos: Elegir si la partición se crea al principio o final del espacio disponible. Elegimos "Principio". 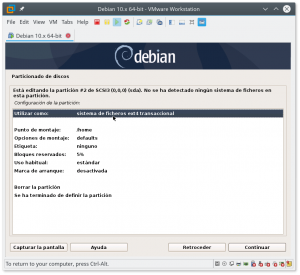
Figura 45: En este punto tendremos que modificar el parámetro "utilizar como" y ponerlo como "área de intercambio". Para entender un poco lo que vamos a hacer a continuación, mira el siguiente artículo: Breve introducción sobre LVM.
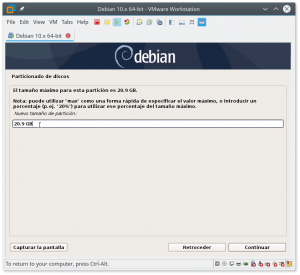
Figura 50: Particionado de discos: Asignar tamaño para la partición LVM. Seleccionamos el resto de espacio libre. 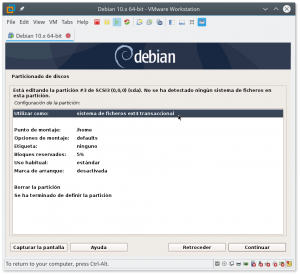
Figura 52: En este punto tendremos que modificar el parámetro "utilizar como" y ponerlo como "volumen físico para LVM". En la Figura 53 comenzamos a crear el volumen físico (PV).
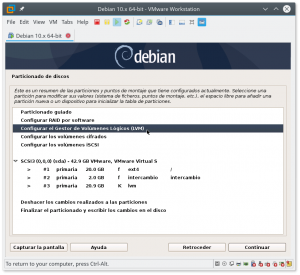
Figura 55: Tras definir el "volumen físico LVM" pasamos a configurar el "gestor de volúmenes lógicos".
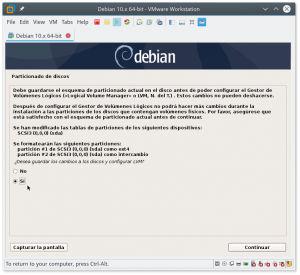
Figura 56: Antes de pasar a "LVM" deberemos guardar el "esquema de particionado"actual seleccionando la opción "Sí".
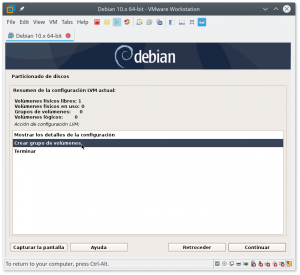
Figura 57: En este punto se nos muestra un resumen de la configuración LVM actual y seleccionamos la opción "Crear grupo de volúmenes". En la Figura 57 comenzamos el proceso de crear un grupo de volúmenes (VG) donde albergaremos dos volúmenes lógicos (LV). Uno para los directorios de los usuarios /home y otro para archivos variables, tales como logs, archivos spool, bases de datos, archivos de e-mail, archivos de hospedaje web. Será para el directorio /var.
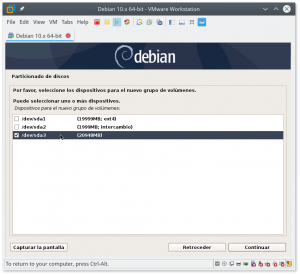
Figura 59: Seleccionamos, en nuestro caso, la partición "/dev/sda3" que fue la que creamos para "LVM".
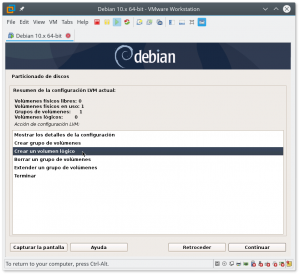
Figura 60: En este punto se nos muestra un resumen de la configuración LVM actual y seleccionamos la opción "Crear un volumen lógico". En la Figura 60 iniciamos la configuración de un volumen lógico (LV) que en nuestro ejemplo albergará los directorios de los usuarios /home.
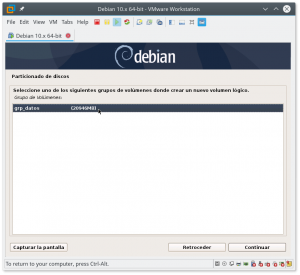
Figura 61: Seleccionamos el grupo donde crearemos el volumen lógico. En nuestro caso, el único que hemos creado. 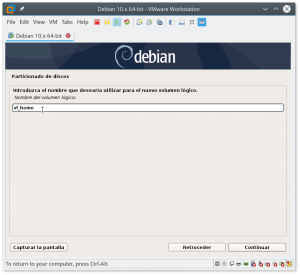
Figura 62: Introducimos el nombre para el volumen lógico. En nuestro ejemplo, crearemos uno para "/home". 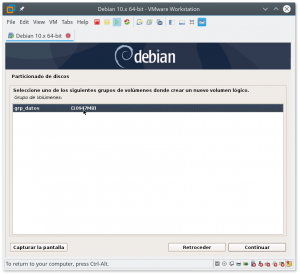
Figura 65: Seleccionamos el grupo donde crearemos el volumen lógico. En nuestro caso, el único que hemos creado. Pero ahora queda menos espacio. 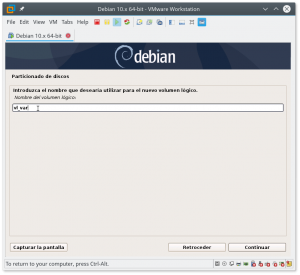
Figura 66: Introducimos el nombre para el volumen lógico. En nuestro ejemplo, crearemos uno para "/var".
En la Figura 64 iniciamos la configuración del segundo volumen lógico (LV) que en nuestro ejemplo albergará los directorios de archivos variables /var.
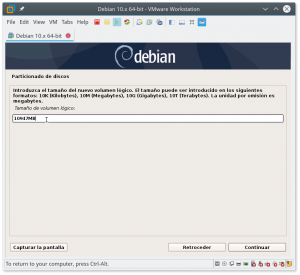
Figura 67: En este punto asignaremos un tamaño para el volumen logico. Será el resto de tamaño sobrante.
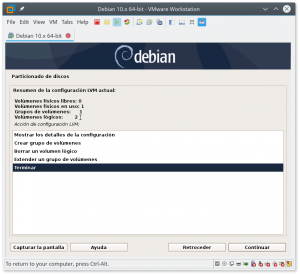
Figura 68: En este punto se nos vuelve a mostrar un resumen de la configuración LVM actual y seleccionamos la opción "Terminar".
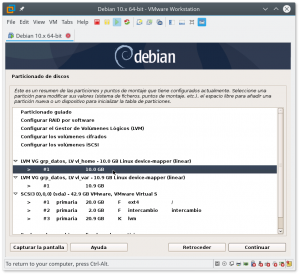
Figura 69: Una vez creados los "volúmenes lógicos" tendremos que asignarles sus correspondientes puntos de montaje. Empezaremos por "/home". 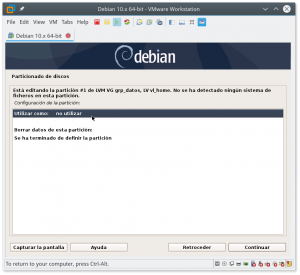
Figura 70: En este punto seleccionamos el apartado "Utilizar como" para configurar el "sistema de ficheros" de la partición "/home". 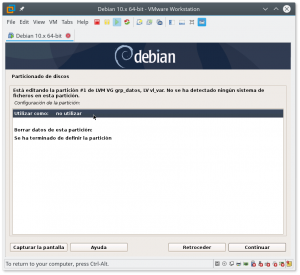
Figura 76: en este punto seleccionamos el apartado "Utilizar como" para configurar el "sistema de ficheros" de la partición "/var". 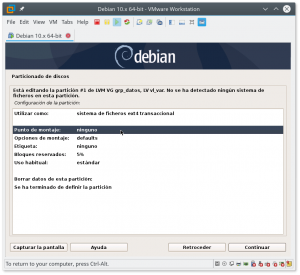
Figura 78: en este punto seleccionamos el apartado "Punto de montaje" para montar el "sistema de ficheros" de la partición "/var". 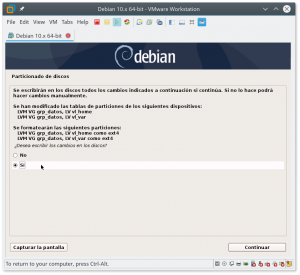
Figura 82: Particionado de discos: seleccionamos "Sí" y "Continuar" para confirmar escribir los cambios. 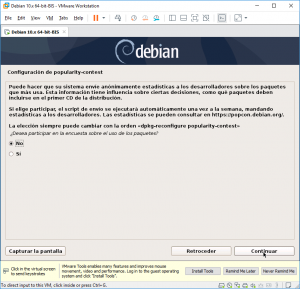
Figura 88: Configuración de popularity-contest: en nuestro caso hemos optado por el "No". Leete esta parte por si te interesa participar. Figura 87: En nuestro caso, dejamos en blanco la información del proxy. En caso de tenerlo utilizar el siguiente formato: http://[[usuario][:contraseña]@]servidor[:puerto]/. Tras clicar en el botón Continuar, aparecerá una ventana de progresión de la instalación… descargando ficheros, actualizando software, instalando y configurando paquetes…
Figura 88: Nosotros elegiremos por comodidad …KDE Plasma como entorno de escritorio, el servidor de impresión, el SSH Server y las utilidades estándar del sistema. Finalizada la instalación podremos seleccionar aquellos programas que necesitemos para que nuestro equipo desempeñe la función o funciones que deseemos. Tras clicar en el botón Continuar, aparecerá una ventana de progresión de la instalación… descargando ficheros, instalando, configurando, limpiando…
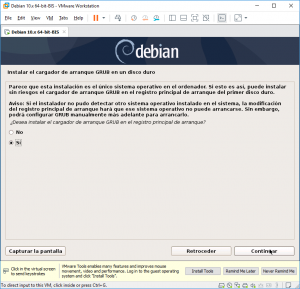
Figura 90: Instalar el cargador de arranque GRUB: Seleccionamos "Sí" deseamos instalar GRUB en el registro principal de arranque. 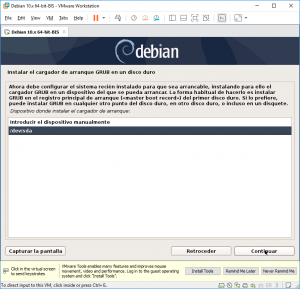
Figura 91: Instalar el cargador de arranque GRUB: Seleccionamos el disco donde queremos instalar GRUB, en nuestro caso; /dev/sda. Figura 91: Tras seleccionar el dispositivo de instalación del cargador de arranque, aparecerá el progreso de instalación de GRUB y se deshabilita el CD.
Figura 92: Tras la finalización de la instalación, si dejamos que VMware Workstation Pro continúe, veremos las siguientes pantallas:
- Instalación de las VMware Tools (Volver al índice General)
Ya solo nos queda instalar las VMware Tools para mejorar el rendimiento y la interoperatividad entre el hipervisor (VMware Workstation Pro) y el sistema operativo invitado (Debian 10 ‘buster’).Pincha aquí para ver el artículo instalar las VMware Tools en Debian 10.
- Resumen del artículo (Volver al índice General)
Resumiendo, hemos creado una máquina virtual para la instalación de Debian 10 ‘buster’ con LVM. En la instalación la hemos dotado de tan solo 20GB de disco duro de los cuales hemos dedicado 9.5GB pare crear dos volúmenes lógicos: vl_var para el directorio /var, que inicialmente le hemos asignado 4.16GB y vl_home para el directorio /home, que inicialmente le hemos asignado 4.66GB.En el artículo Extender volúmenes LVM (Logical Volume Manager) hablaremos brevemente sobre LVM y se muestra como añadir un disco duro adicional de otros 20GB, y haciendo uso de la interfaz para la línea de comandos (CLI), expandir el volumen lógico vl_var para el directorio /var en 15GB y el volumen lógico vl_home para el directorio /home en 4.99GB, además, se muestra como añadir otro disco duro adicional de 10GB que haciendo uso de la herramienta gráfica system-config-lvm, extenderemos de nuevo el volumen lógico vl_var para el directorio /var en 10GB.
Espero que este artículo os haya sido de utilidad. Si pensáis que podéis colaborar para mejorar este artículo, que hay algo erróneo en él o simplemente deseáis comentarlo, por favor, dejad vuestra opinión más abajo.
Configuración de privacidad y de cookies.


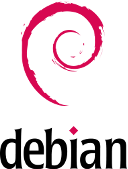
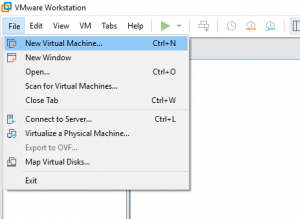
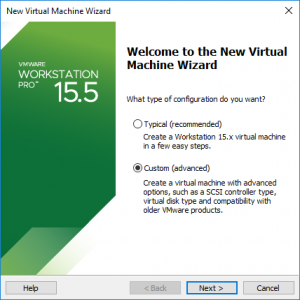
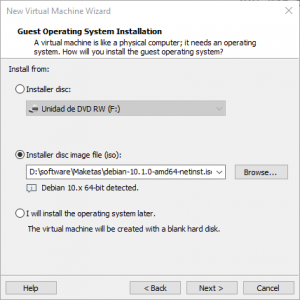
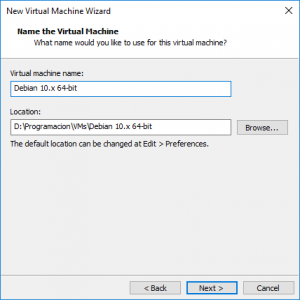
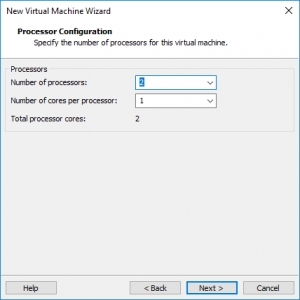
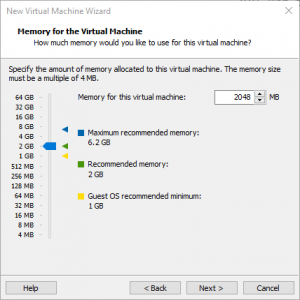
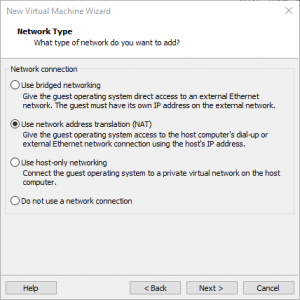
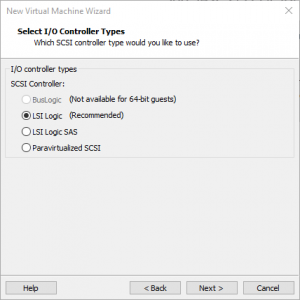
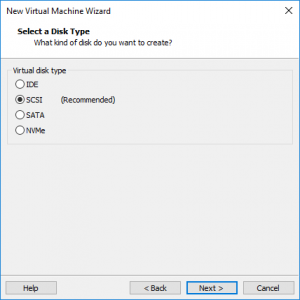
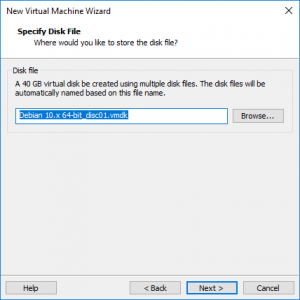
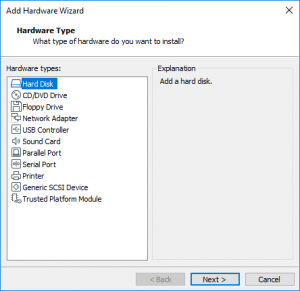
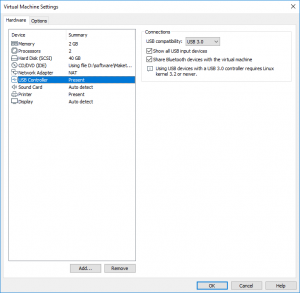
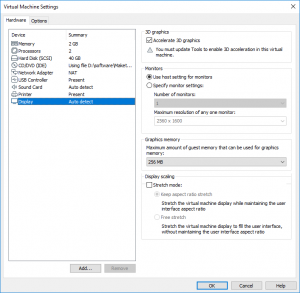
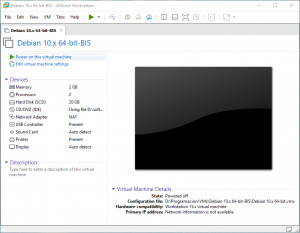
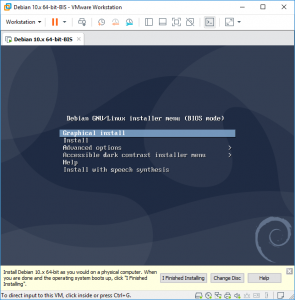
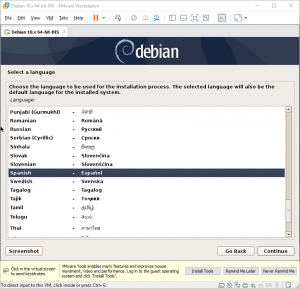
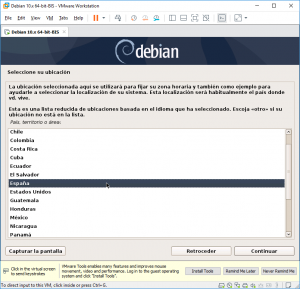
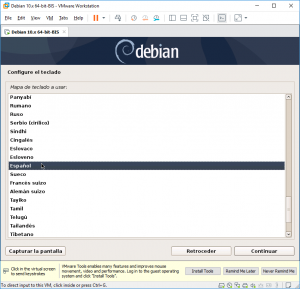
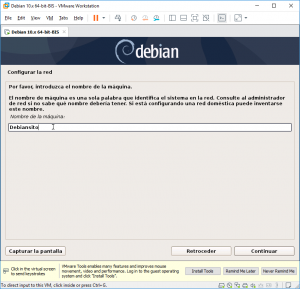
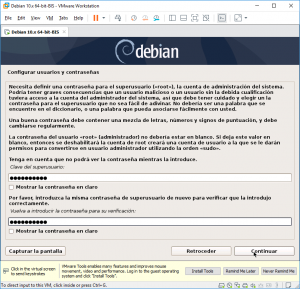
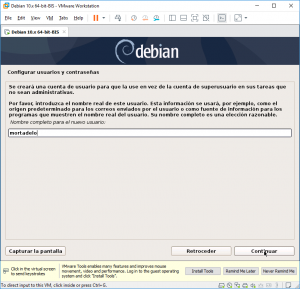
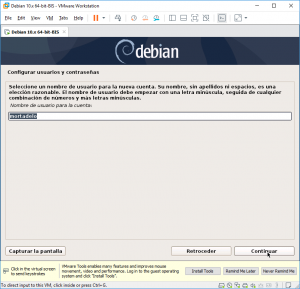
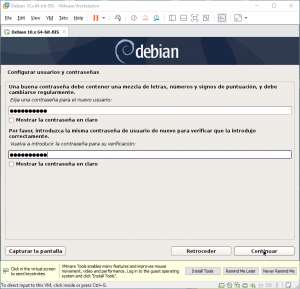
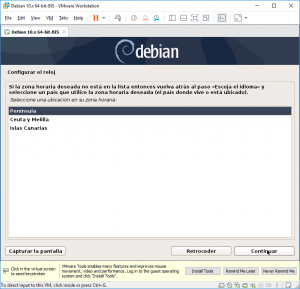
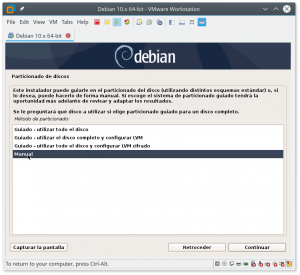
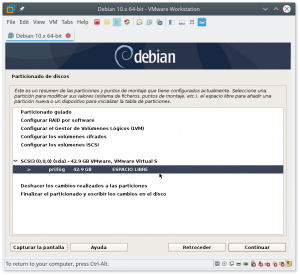
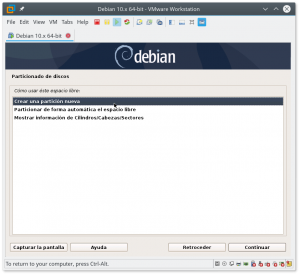
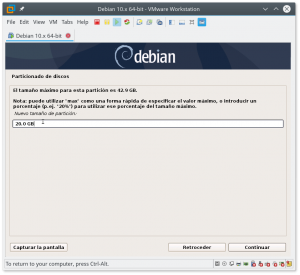
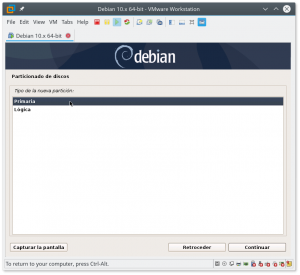
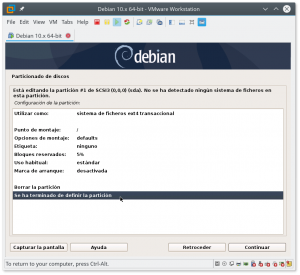
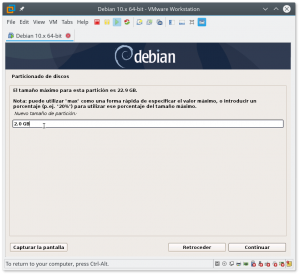
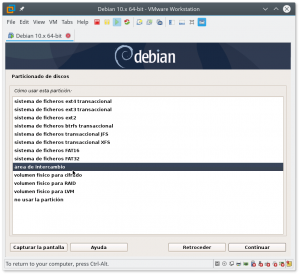
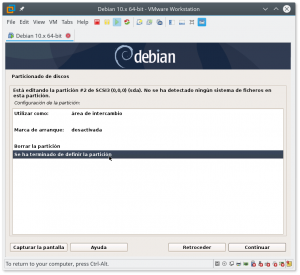
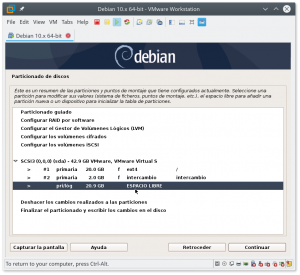
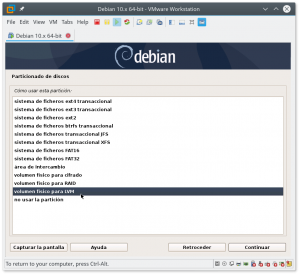
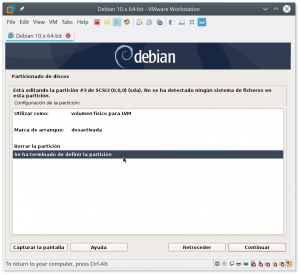
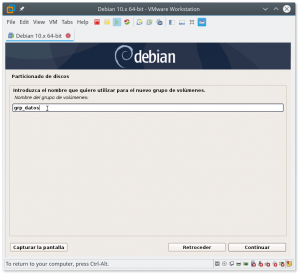
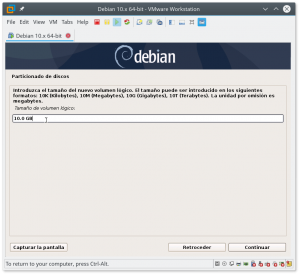
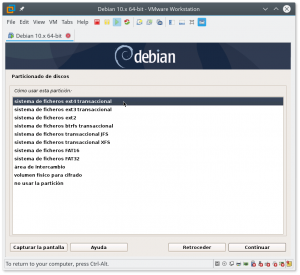
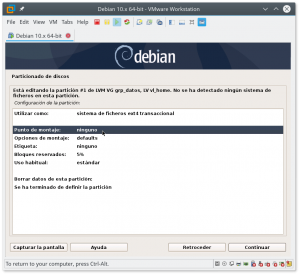
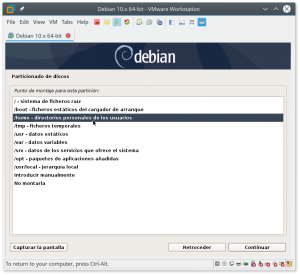
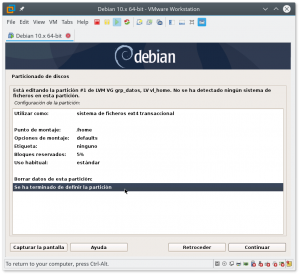
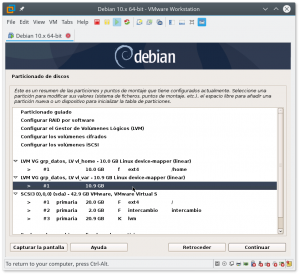
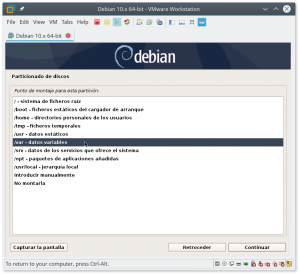
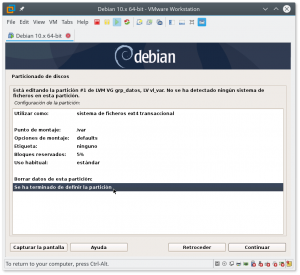
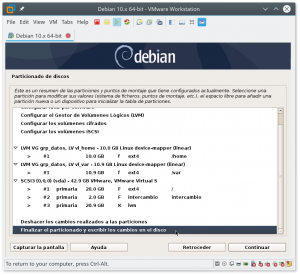
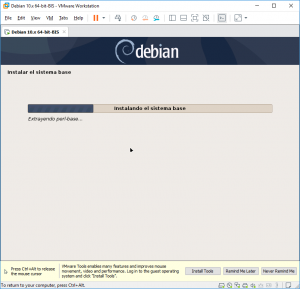
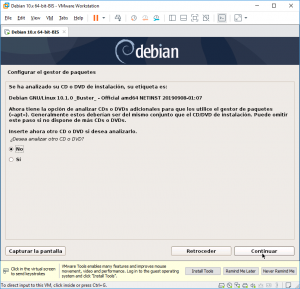
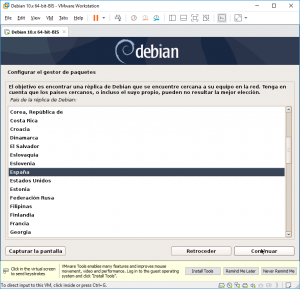
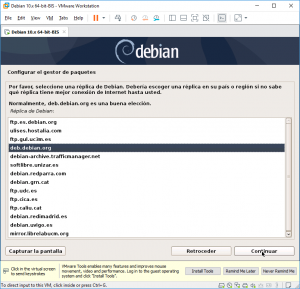
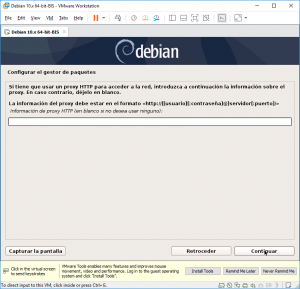
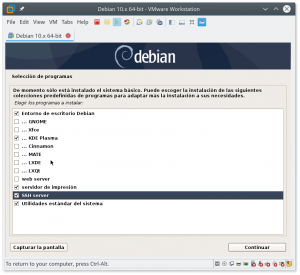
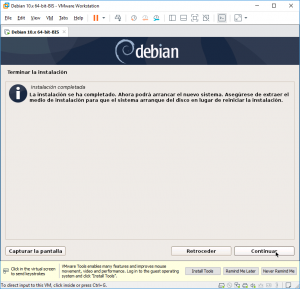
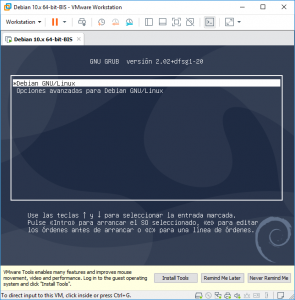
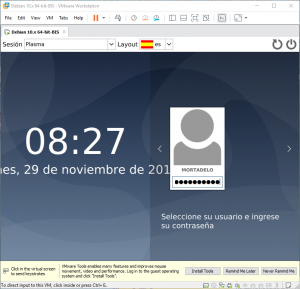
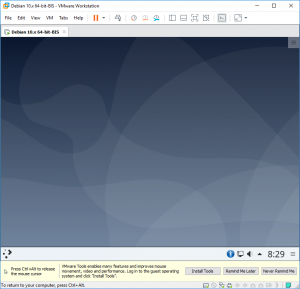






Deja una respuesta