Tras instalar la distribución Kali Linux 2017.3 e instalar en ella VMware Workstation Pro, al intentar ejecutarle, me aparecía un error que comenzaba con el siguiente mensaje: not enough physical memory is available to power on this machine…
Buscando por Internet, gracias a mkubecek, logré solucionar el problema.
Pero cual fue mi sorpresa cuando al ejecutar VMware Workstation Pro en Manjaro Linux, también tuve problemas. En este caso no me aparecía el error mencionado más arriba, pero me indicaba que mirase en un fichero de login generando durante la ejecución:
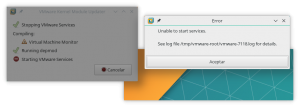
Al final, la solución en ambos casos fue la misma ya que el problema residía en el código fuente contenido en archivo vmmon.tar. Para solucionar ambos problemas ejecuté los siguientes comandos:
Copiamos el archivo /usr/lib/vmware/modules/source/vmmon.tar, por ejemplo, en nuestro home:
$ cp /usr/lib/vmware/modules/source/vmmon.tar /home/usuario |
Desempaquetamos el archivo vmmon.tar:
$ tar xf vmmon.tar |
Borramos el archivo empaquetado:
$ rm vmmon.tar |
Descargamos el archivo hostif.c del amigo mkubecek a nuestro home:
$ wget https://raw.githubusercontent.com/mkubecek/vmware-host-modules/fadedd9c8a4dd23f74da2b448572df95666dfe12/vmmon-only/linux/hostif.c |
Movemos el archivo descargado hostif.c a la carpeta vmmon-only/linux que se creo al desempaquetar vmmon.tar:
$ mv -f hostif.c vmmon-only/linux/hostif.c |
Empaquetamos de nuevo vmmon.tar, pero ya con el nuevo archivo hostif.c:
$ tar cf vmmon.tar vmmon-only |
Eliminamos la carpeta vmmon-only:
$ rm -r vmmon-only |
Movemos el archivo vmmon.tar a su lugar de origen, pero con privilegios de root:
$ sudo mv -f vmmon.tar /usr/lib/vmware/modules/source/vmmon.tar |
Ejecutamos el siguiente comando para reconstruir los módulos del kernel:
$ sudo vmware-modconfig --console --install-all |
Con un editor de texto plano abrimos el archivo .vmware/preferences ubicado en el home del usuario. Si no está creado, se creará la primera vez que se ejecute VMware Workstation Pro.
$ nano /root/.vmware/preferences |
Y añadimos al final la siguiente línea:
mks.gl.allowBlacklistedDrivers = "TRUE" |
Configuración de privacidad y de cookies.








Deja una respuesta