Introducción
Este artículo está dirigido a aquellos usuarios, que al igual que yo, han tenido problemas con el touchpad de su portátil y además utilizan ratón. En ocasiones, estamos escribiendo en un documento y si rozamos el touchpad, seguimos escribiendo pero fuera del documento, o lo que es peor, que sigamos escribiendo en otro lugar del mismo documento.
Existen aplicaciones que desactivan el touchpad cuando conectamos un ratón, pero en mi caso, ya sea por que mi entorno de escritorio no soporta dichas aplicaciones o por que las opciones de configuración de mi entorno de escritorio no funcionan correctamente, y porque utilizo siempre ratón, he decidido deshabilitarlo en el inicio del sistema.
Lo que he hecho es bastante simple. A continuación os muestro dos métodos para desactivarlo.
Desactivar el Touchpad con el comando modprobe
modprobe es un programa utilizado para añadir o quitar módulos cargables del kernel (LKM) al núcleo (kernel) de Linux.
Para desactivar el touchpad, ejecutaremos el siguiente comando:
$ sudo modprobe -r psmouse |
Para volver a activarlo, ejecutaremos el siguiente comando:
$ sudo modprobe psmouse |
Para deshabilitarlo al inicio del sistema, podemos hacer lo siguiente:
- Editamos /etc/rc.local, para hacerlo, podemos utilizar nuestro editor de texto preferido:
$ sudo nano /etc/rc.local
- Añadimos justo antes de la línea que contiene exit 0 la orden que desactiva el touchpad:
1 2 3 4 5 6 7 8 9 10 11 12 13 14 15 16 17
#!/bin/sh -e # # rc.local # # This script is executed at the end of each multiuser runlevel. # Make sure that the script will "exit 0" on success or any other # value on error. # # In order to enable or disable this script just change the execution # bits. # # By default this script does nothing. # Deshabilitar el touchpad al iniciomodprobe -r psmouse exit 0
- Si todo ha ido bien, cada vez que se inicie nuestro sistema, el touchpad estará desactivado.
Desactivar el Touchpad con el comando xinput
Otro método que tenemos disponible desde la terminal es xinput.
xinput es una utilidad que enumera los dispositivos de entrada disponibles, nos permite consultar información sobre un dispositivo y cambiar la configuración de los dispositivos de entrada.
Si el comando xinput no lo tenemos instalado en el sistema, podremos hacerlo de la siguiente forma:
- En Debian y derivados lo instalaremos con el siguiente comando:
$ sudo apt install xinput
- En Arch Linux y derivados lo instalaremos con el siguiente comando:
$ sudo pacman -S xorg-xinput
- En RedHat, Centos y Fedora se instala con el siguiente comando:
$ sudo yum install xorg-x11-server-utils
Una vez instalado, desde una ventana de terminal, listamos los dispositivos de entrada con el siguiente comando:
1 2 3 4 5 6 7 8 9 10 11 12 13 14 15 16 17 | $ xinput --list ⎡ Virtual core pointer id=2 [master pointer (3)] ⎜ ↳ Virtual core XTEST pointer id=4 [slave pointer (2)] ⎜ ↳ Logitech USB Receiver Mouse id=9 [slave pointer (2)] ⎜ ↳ Logitech USB Receiver Consumer Control id=10 [slave pointer (2)] ⎜ ↳ SynPS/2 Synaptics TouchPad id=17 [slave pointer (2)]⎣ Virtual core keyboard id=3 [master keyboard (2)] ↳ Virtual core XTEST keyboard id=5 [slave keyboard (3)] ↳ Power Button id=6 [slave keyboard (3)] ↳ Video Bus id=7 [slave keyboard (3)] ↳ Logitech USB Receiver id=8 [slave keyboard (3)] ↳ Logitech USB Receiver System Control id=11 [slave keyboard (3)] ↳ HP TrueVision HD: HP TrueVision id=12 [slave keyboard (3)] ↳ AT Translated Set 2 keyboard id=13 [slave keyboard (3)] ↳ HP Wireless hotkeys id=14 [slave keyboard (3)] ↳ HP WMI hotkeys id=15 [slave keyboard (3)] ↳ Logitech USB Receiver Consumer Control id=16 [slave keyboard (3)] |
En la línea 6 se observa que el identificador (id) del touchpad es el número 17.
Nota: El identificador no tiene que ser el mismo para todos los sistemas e incluso cambiar en un mismo sistema tras cada reinicio del mismo, por lo tanto, es necesario listar los dispositivos de entrada para conocer el identificador del touchpad en cada sesión.
Una vez que conocemos el id del touchpad, para desactivarlo ejecutaremos el siguiente comando:
$ xinput disable 17 |
Y para activarlo, ejecutaremos el siguiente comando:
$ xinput enable 17 |
Espero que este artículo os haya sido de utilidad. Si pensáis que podéis colaborar para mejorar este artículo, que hay algo erróneo en él o simplemente deseáis comentarlo, por favor, dejad vuestra opinión más abajo.Nota: Con este método hay que tener en cuenta que tras cada reinicio, el identificador (id) del dispositivo de entrada touchpad puede cambiar, y por lo tanto, no es el más adecuado para incluir en el script de inicio /etc/rc.local la orden para deshabilitar el touchpad.
Configuración de privacidad y de cookies.


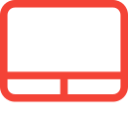






Mike
OK Carlos, gracias por el Tip, a mi solo me funciono xinput disable 17 (casualidad el mismo id!). Comentario al 13-7-22
J. Carlos
Gracias a ti por visitar ZeppelinuX
Un Saludo
canteroman oficial
en el caso de una macbook no funciona, ya que al desactivar el id con xinput tambien se apaga el teclado
J. Carlos
Hola Canteroman,
Siento no poder ayudarte en esca ocasión ya que no se como afecta en un macbook la desactivación del touchpad. Se que Mac basa sus sistemas operativos en UNIX y por lo tanto, hay cierta afinidad con Linux, pero me consta que sus sistemas operativos son distintos a Linux.+
Un saludo y gracias por visitar ZeppelinuX.