Introducción
Si intentas acceder a algún escritorio virtual de Citrix (VDI) remotamente con Citrix Workspace App for Linux (Receiver) y obtienes Error de SSL 61, te aparecerá un mensaje similar al siguiente (en nuestro ejemplo nos falla el certificado Componentes Informáticos de la FNMT, pero podría ser cualquier otro).
Mensaje en Español:
Póngase en contacto con el servicio de asistencia técnica para darles esta información:
No ha elegido confiar en «/C=ES/ST=/L=/O=FNMT-RCM/OU=AC Componentes Informáticos/CN=», el emisor del certificado de seguridad del servidor (error de SSL 61).
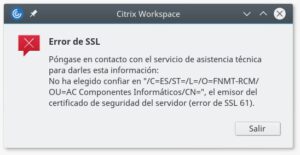
Mensaje en Inglés:
Contact your help desk with the following information:
You have not chosen to trust «/C=ES/ST=/L=/O=FNMT-RCM/OU=AC Componentes Informáticos/CN=», the issuer of the server’s security certificate (SSL error 61).
La solución a este error es sencilla.
SOLUCIÓN
Los pasos a seguir son los siguientes:
- Copiar o enlazar el archivo de certificado CA que genera el error a la carpeta /opt/Citrix/ICAClient/keystore/cacerts/. Tanto para copiarlo o enlazarlo, tendremos que tener privilegios de root. Para adquirir los privilegios del root, ejecutaremos el comando su para cambiar al usuario root o bien antepondremos a los comandos a ejecutar la orden sudo.
- Copiar
Para copiar, supongamos que el archivo de certificado CA que produce el error se encuentra en /usr/share/ca-certificates/mozilla/. La orden a ejecutar sería la siguiente:$ sudo cp /usr/share/ca-certificates/mozilla/AC_Componentes_Informaticos_SHA256.cer /opt/Citrix/ICAClient/keystore/cacerts/
En nuestro ejemplo, el certificado que nos da el error es
AC_Componentes_Informaticos_SHA256.cer, pero podemos curarnos en salud y copiar todos los certificados de dicha ubicación para tenerlos instalados para la aplicación Citrix Workspace App for Linux. La orden a ejecutar sería la siguiente:$ sudo cp /usr/share/ca-certificates/mozilla/* /opt/Citrix/ICAClient/keystore/cacerts/
- Enlazar
Enlazando los certificados, evitaremos la duplicidad de archivos en nuestro sistema. Para enlazar, es decir, para crear un enlace simbólico, supongamos que el archivo de certificado CA que produce el error se encuentra en /usr/share/ca-certificates/mozilla/. La orden a ejecutar para crear el enlace simbólico sería la siguiente:$ sudo ln -s /usr/share/ca-certificates/mozilla/AC_Componentes_Informaticos_SHA256.cer /opt/Citrix/ICAClient/keystore/cacerts/
Aquí también podemos curarnos en salud y enlazar todos los certificados de dicha ubicación para tenerlos instalados para la aplicación Citrix Workspace App for Linux. La orden a ejecutar sería la siguiente:
$ sudo ln -s /usr/share/ca-certificates/mozilla/* /opt/Citrix/ICAClient/keystore/cacerts/
- Copiar
- Nos aseguramos de que el archivo de certificado de CA sea propiedad del usuario y del grupo root. Por ejemplo:
$ chown root:root /opt/Citrix/ICAClient/keystore/cacerts/AC_Componentes_Informaticos_SHA256.cer
Y que tenga los permisos lectura y escritura para el propietario y solo lectura para el grupo y el resto de usuarios:
$ sudo chmod 644 /opt/Citrix/ICAClient/keystore/cacerts/AC_Componentes_Informaticos_SHA256.cer
- Finalmente, ejecutamos el siguiente comando:
$ sudo /opt/Citrix/ICAClient/util/./ctx_rehash
- Tampoco está de más actualizar los certificados CA (Autoridades de Certificación):
$ sudo update-ca-certificates
Si todo ha ido bien, ya podremos conectarnos a nuestro escritorio virtual de Citrix sin que nos aparezca el Error de SSL 61.
Espero que este artículo os haya sido de utilidad. Si pensáis que podéis colaborar para mejorar este artículo, que hay algo erróneo en él o simplemente deseáis comentarlo, por favor, dejad vuestra opinión más abajo.Configuración de privacidad y de cookies.









Juan Casallas
Gracias. Me funciono tu recomendación
J. Carlos
Hola Juan,
Gracias por tu comentario y por visitar ZeppelinuX.
Me alegra que te funcionase.
un Saludo
Gonzalo.c.n
Me ha funcionado sin ningún tipo de problema.!! Agradezco mucho lo bien explicado que ha sido tu post.
Un saludo
J. Carlos
Hola Gonzalo,
En primer lugar, perdona por tardar en contestar a tu post y finalmente, gracias por tu comentario positivo. Me alegro que te haya funcionado.
Un Saludo
Daniel Saenz de Cosca
Muchas gracias, a mi tambien me funcionó, excelente explicación!!
J. Carlos
Hola Daniel,
Gracias por tu comentario positivo. Me alegro que te haya funcionado.
Un Saludo
Guillem Gelabert
Buenos días.
Me ha funcionado perfectamente y sin problemas.
Muchas gracias por tu post.
Un saludo
J. Carlos
Hola Guillem Gelabert,
Gracias por tu comentario, me alegro que te haya funcionado.
Un saludo
Juan Valentin
Gracias, me funcionó inmediatamente
Al día siguiente en cambio no me deja entrar, esta vez sin ningún mensaje, no sé qué hacer
J. Carlos
Hola Juan Valentín.
Antes que nada, borra la caché de tu navegador. Si tras borrar la caché sigue fallando, prueba a lanzar tu navegador desde la línea de comandos (Terminal), de tal forma que a la vez que se abre tu navegador, en la terminal, puede que te salgan mensajes de error o avisos que te puedan orientar para solucionar el problema.
Un saludo