- Introducción
- Comprobación de que las VMware Tools están instaladas
- Preparando la máquina virtual
- Instalación de las VMware Tools
- Solución de problemas
- Introducción (Volver al índice General)
Las VMware Tools son un conjunto de drivers y utilidades que deben instalarse en cada una de las máquinas virtuales para mejorar el rendimiento de la máquina virtual y su sistema operativo, mejorando así la interoperabilidad entre el hipervisor y el sistema operativo invitado.
Una vez instalado el sistema operativo, el siguiente paso será instalar las VMware Tools.
En sistemas con entorno gráfico es bastante sencillo en la mayoría de casos. Si el sistema operativo instalado es Windows o las últimas versiones de Ubuntu, una vez dentro de la sesión del sistema operativo de la máquina virtual, desde el menú del hipervisor, seleccionaremos instalar VMware Tools y aparecerá un asistente para la instalación del software en el sistema invitado.
Para los casos en los que no contemos con el asistente, seguiremos los siguientes pasos: - Comprobación de que las VMware Tools están instaladas (Volver al índice General)
En primer lugar nos aseguraremos de que tenemos las herramientas de VMware instaladas y en funcionamiento en nuestra máquina virtual.Una forma de comprobarlo es ver si el módulo necesario para compartir carpetas en VMware se está ejecutando. Para ello, desde la consola, ejecutaremos el siguiente comando:
$ sudo lsmod | grep vmhgfs
Si no obtenemos respuesta, entonces el modulo no está cargado. Para cargarlo, tendremos que ejecutar el siguiente comando:
$ sudo modprobe vmhgfs
Si da como respuesta un error del tipo:
$ sudo modprobe vmhgfs modprobe: FATAL: Module vmhgfs not found in directory /lib/modules/4.9.0-9-amd64
es que las VMware Tools no están instaladas. Para instalarlas, seguiremos los siguientes pasos:
- Preparando la máquina virtual (Volver al índice General)
Para instalar las VMware Tools necesitaremos los programas necesarios para la compilación de las utilidades de VMware y de los módulos del kernel.En primer lugar actualizaremos los repositorios de paquetes de nuestra máquina virtual:
$ sudo apt-get update
Una vez actualizados los repositorios, actualizaremos los paquetes instalados en nuestra máquina virtual:
$ sudo apt-get upgrade
Una vez actualizado nuestro sistema, lo reiniciamos y descargaremos los siguientes paquetes en nuestra máquina virtual:
El paquete build-essential instala los paquetes que se consideran esenciales para la creación de paquetes Debian. Para instalarlos, ejecutaremos el siguiente comando:
$ sudo apt-get install build-essential
Además, deberemos descargar las linux-headers correspondientes a la versión del kernel que tenemos instalado. La orden uname -r nos dará como resultado la versión del kernel que se está ejecutando.
$ sudo apt-get install linux-headers-$(uname -r)
- Instalación de las VMware Tools (Volver al índice General)
Una vez que tengamos preparada nuestra máquina virtual, desde la opción del menú VM de VMware Workstation, seleccionamos la opción «Install VMware Tools…»A continuación nos aparecerá el mensaje solicitándonos hacer «clic» en «install» para conectar el CD de instalación de las VMware Tools a la máquina virtual.
Además, en el cuadro de dialogo se nos dice que una vez hecho «clic», montemos la unidad de CD en la máquina virtual, descomprimamos el instalador y después ejecutar el instalador vmware-install.pl.- Montamos el CD de instalación en la máquina virtual (Volver al índice General)
Si no tenemos algún sistema gráfico para montar el CD de instalación o si no lo hizo automáticamente el sistema operativo de nuestra máquina virtual, recurriremos a la consola ejecutando el siguiente comando:$ sudo mount /dev/sr0 /media/cdrom mount: /dev/sr0 is write-protected, mounting read-only
- Comprobamos el contenido (Volver al índice General)
1 2 3 4 5 6 7 8 9
$ ls -la /media/cdrom total 62125 dr-xr-xr-x 2 root root 2048 oct 30 07:33 . drwxr-xr-x 4 root root 4096 jun 25 2015 .. -r-xr-xr-x 1 root root 1959 oct 30 07:10 manifest.txt -r--r--r-- 1 root root 1850 oct 30 07:02 run_upgrader.sh -r--r--r-- 1 root root 62163222 oct 30 07:11 VMwareTools-9.9.4-3193940.tar.gz-r-xr-xr-x 1 root root 683620 oct 30 07:09 vmware-tools-upgrader-32 -r-xr-xr-x 1 root root 758168 oct 30 07:09 vmware-tools-upgrader-64
- Copiando el archivo de instalación (Volver al índice General)
En el momento que se escribió este artículo el archivo comprimido .tar.gz, para la instalación era VMwareTools-9.9.4-3193940.tar.gz. Copiamos el archivo VMwareTools-9.9.4-3193940.tar.gz a un directorio temporal, por ejemplo /tmp ejecutando el siguiente comando:$ cp /media/cdrom/VMwareTools-9.9.4-3193940.tar.gz /tmp/
- Descomprimimos el archivo VMwareTools-9.9.4-3193940.tar.gz (Volver al índice General)
En primer lugar nos situamos en el directorio /tmp ejecutando el siguiente comando:$ cd /tmp
y luego descomprimimos el archivo con el siguiente comando:
$ tar xvzf VMwareTools-9.9.4-3193940.tar.gz
- Ejecutar el instalador (Volver al índice General)
Una vez descomprimido el archivo, en el directorio /tmp se creará el directorio vmware-tools-distrib, nos situamos en el directorio /tmp/vmware-tools-distrib ejecutando el siguiente comando:$ cd vmware-tools-distrib
y luego ejecutamos el instalador:
$ sudo ./vmware-install.pl
Seleccionamos todo por defecto. Nos preguntará si queremos que compile el módulo para nuestro sistema, seleccionamos yes y continuamos.
Cuando todo haya terminado, deberíamos tener instaladas las VMware Tools y podremos acceder desde el directorio /mnt/hgfs o /media/hgfs de nuestro sistema operativo huesped, a las carpetas compartidas por nuestro sistema operativo anfitrión.
- Montamos el CD de instalación en la máquina virtual (Volver al índice General)
- Solución de problemas (Volver al índice General)
Si todo ha ido bien, no tendremos problemas ya en acceder a la carpeta /mnt/hgfs o /media/hgfs en la que se montarán todas las carpetas compartidas en la opción «Folder Sharing» de nuestra máquina virtual.En caso de que no sea así, debemos hacer lo siguiente.
Si queremos montarla y que no perdure después del apagado del sistema:$ sudo mount -t vmhgfs .host:/ /mnt/hgfs
Si queremos que se monte cada vez que se inicie el sistema:
Añadimos al fichero /etc/fstab la siguiente línea:host:/ /mnt/hgfs vmhgfs defaults 0 0
Fuentes consultadas (Volver al índice General)
Espero que este artículo os haya sido de utilidad. Si pensáis que podéis colaborar para mejorar este artículo, que hay algo erróneo en él o simplemente deseáis comentarlo, por favor, dejad vuestra opinión más abajo.
Configuración de privacidad y de cookies.



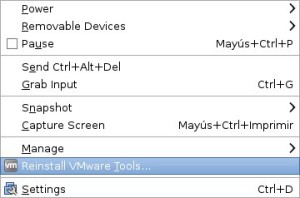
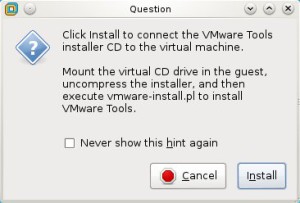





Deja una respuesta