- Introducción (Volver al índice General)
En este artículo conoceremos una serie de órdenes para la interfaz de línea de comandos (CLI) de sistemas basados en Unix, que nos permitirán movernos por el árbol de directorios de nuestro sistema de ficheros.
- Árbol de directorios del sistema de ficheros (Volver al índice General)
En los sistema basados en Unix, el sistema de ficheros es una estructura jerárquica que parte de la raíz. La raíz, se representa con el carácter/y contiene los directorios principales del sistema y sus subdirectorios. Sigue el estándar de jerarquía del sistema de archivos (en inglés Filesystem Hierarchy Standard, FHS). A continuación podemos ver un listado parcial de un árbol de directorios que nos servirá para los ejemplos siguientes:/ ├── bin ├── boot ├── dev ├── etc ├── home │ └── usuario │ ├── directorio1 │ ├── directorio2 │ └── temporal ├── lib ... ├── media │ └── cdrom0 ├── mnt ... └── var └── log └── apt
- Árbol de directorios del sistema de ficheros (Volver al índice General)
- Imprimir el nombre del directorio actual (pwd) (Volver al índice General)
En este punto, presentamos un comando que no sirve para moverse por los directorios, pero si que nos servirá, en algunas situaciones, para conocer la ruta completa del directorio actual o de trabajo, este comando es pwd (Print Working Directory). Cuando lo invocamos, nos presenta cual es nuestro directorio actual en el árbol de directorios del sistema de ficheros.usuario@mipc:~$ pwd /home/usuario
- Cambiar de directorio (cd) (Volver al índice General)
El comando cd (change directorychange directory), nos permite cambiar del directorio en el cual nos encontramos a otro distinto. Es un comando integrado al sistema, es decir, no es necesaria la instalación de ningún paquete adicional, ya que es una orden perteneciente a la Shell del sistema operativo. Para cambiar de directorio, cd nos permite usar rutas absolutas o relativas.
- Cambiar de directorio usando rutas absolutas (Volver al índice General)
La ruta absoluta a un directorio indica todos los directorios por los que hay que pasar empezando desde la raíz del sistema de archivos (/).Por ejemplo, supongamos que nuestro directorio actual o de trabajo es home (
~) y queremos ir al directorio /media/cdrom0 utilizando una ruta absoluta, ejecutaríamos el siguiente comando:usuario@mipc:~$ cd /media/cdrom0 usuario@mipc:/media/cdrom0$
Como se ve en el ejemplo, hemos escrito la ruta completa desde el directorio raíz hasta el directorio cdrom0.
- Cambiar de directorio usando rutas relativas (Volver al índice General)
La ruta relativa a un directorio indica el camino hacia el directorio al que queremos cambiar, pero basándose en el directorio desde el que se ejecuta el comando, es decir, desde el directorio actual o de trabajo.Fijémonos en el árbol de directorios listado más arriba, supongamos que nuestro directorio actual es /home. Si queremos ir a /home/usuario/directorio1, podremos hacerlo indicando la ruta desde dónde nos encontramos:
usuario@mipc:/home$ cd usuario/directorio1 usuario@mipc:~/directorio1$ pwd /home/usuario/directorio1
En el ejemplo anterior nos hemos movido desde el directorio actual hacia delante, pero también podemos hacerlo hacia atrás. Para hacerlo, debemos tener claro el concepto de directorio padre.
- Directorio padre (Volver al índice General)
El directorio padre es aquel que contiene el directorio actual o de trabajo. Para construir rutas relativas es necesario saber que..indica el directorio padre.
Si ejecutamos cd .. lo que estamos haciendo es cambiar al directorio padre del directorio actual, un directorio justo antes en el árbol de directorios.Si hacemos un listado del directorio actual incluyendo los elementos ocultos obtendremos la siguiente información:
usuario@mipc:~/temporal$ ls -la total 8 drwxr-xr-x 2 karfer karfer 4096 ago 3 2019 . drwxr-xr-x 66 karfer karfer 4096 may 4 08:17 ..
Si listamos con el comando ls -la siempre se muestran los directorios ocultos
.y.., los cuales tienen el siguiente significado:.: Hace referencia al directorio donde nos encontramos. Cuando ejecutamos un programa y escribimos ./programa.sh, ese punto delante del ejecutable indica que este se encuentra en el directorio de trabajo...: Hace referencia al directorio padre. Utilizando..podemos indicarle al comando cd que retroceda de nivel. Veamos unos ejemplos:Supongamos que nos encontramos en el directorio /home/usuario/directorio1:
- Para movernos del directorio actual (/home/usuario/directorio1) al directorio padre (/home/usuario), un nivel hacia atrás, podemos ejecutar el siguiente comando:
usuario@mipc:~/directorio1$ pwd /home/usuario/directorio1 usuario@mipc:~/directorio1$ cd .. usuario@mipc:~$ pwd /home/usuario
- Para movernos varios niveles hacia atrás, en este ejemplo llegaríamos al directorio raíz /, podemos ejecutar el siguiente comando:
usuario@mipc:~$ pwd /home/usuario usuario@mipc:~$ cd ../.. usuario@mipc:~$ pwd /
- Para movernos del directorio actual (/home/usuario/directorio1) al directorio padre (/home/usuario), un nivel hacia atrás, podemos ejecutar el siguiente comando:
Veamos un ejemplo en el que bajamos de nivel y luego subimos con una sola orden. Fijémonos en el árbol de directorios listado más arriba y vamos a movernos desde el directorio /home/usuario/directorio1 hasta el directorio /home/usuario/directorio2, pero utilizando una ruta relativa:
Estando en el directorio home de usuario, nos vamos al directorio1:
usuario@mipc:~$ pwd /home/usuario usuario@mipc:~$ cd directorio1 usuario@mipc:~/directorio1$ pwd /home/usuario/directorio1
Y desde directorio1, utilizando una ruta relativa, nos vamos a directorio2. Bajamos un nivel para luego subir un nivel:
usuario@mipc:~/directorio1$ pwd /home/usuario/directorio1 usuario@mipc:~/directorio1$ cd ../directorio2 usuario@mipc:~/directorio2$ pwd /home/usuario/directorio2
- Directorio padre (Volver al índice General)
- Ir directamente a nuestro directorio home (Volver al índice General)
Existen varias formas para acceder directamente a nuestro directorio home. La orden mas corta es la siguiente:$ cd
Pero existen otras formas como:
$ cd ~
O también:
$ cd ~/ - Volver al directorio anterior (Volver al índice General)
Con el comando cd – no volvemos al directorio anterior al directorio actual o de trabajo, sino que volvemos al que nos encontrábamos antes del actual. Veamos un ejemplo:Primero nos movemos a un directorio cualquiera, por ejemplo a /var/log/apt:
usuario@mipc:~$ cd /var/log/apt/
A continuación, nos movemos a otro directorio, por ejemplo a /media/cdrom0:
usuario@mipc:/var/log/apt$ cd /media/cdrom0
Si queremos volver al primer directorio sin tener que teclear toda la ruta de nuevo, ejecutamos el siguiente comando:
usuario@mipc:/media/cdrom0$ cd - /var/log/apt usuario@mipc:/var/log/apt$
- Cambiar de directorio usando rutas absolutas (Volver al índice General)
Espero que este artículo os haya sido de utilidad. Si pensáis que podéis colaborar para mejorar este artículo, que hay algo erróneo en él o simplemente deseáis comentarlo, por favor, dejad vuestra opinión más abajo.


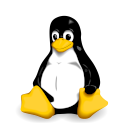







Deja una respuesta